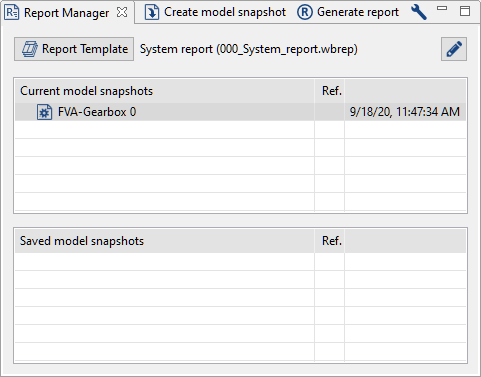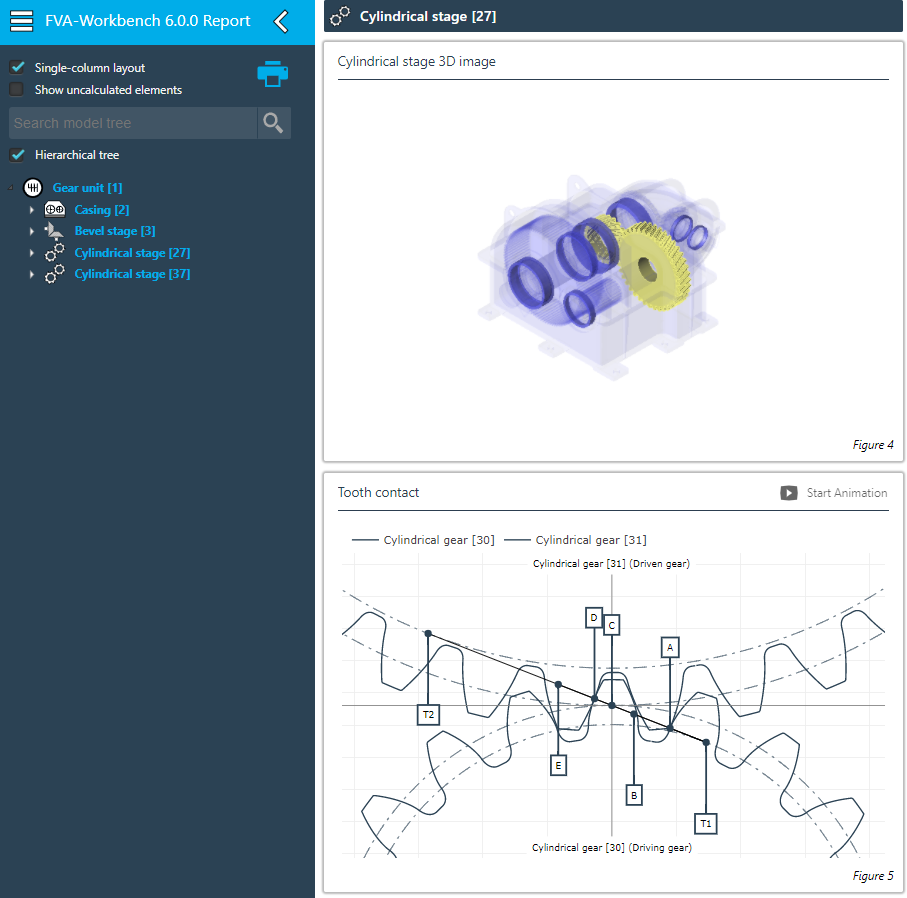Das Virtuelle FVA-Getriebe wurde als fiktives Anwendungsbeispiel zur Untersuchung der Einsatzfähigkeit der verschiedenen FVA-Programme bei der Getriebeberechnung entworfen.

Historischer FVA-Bericht (1988) veröffentlicht in Antriebstechnik Nr. 7
Erstellen Sie ein neues Model
 (Projekt → Neu).
(Projekt → Neu).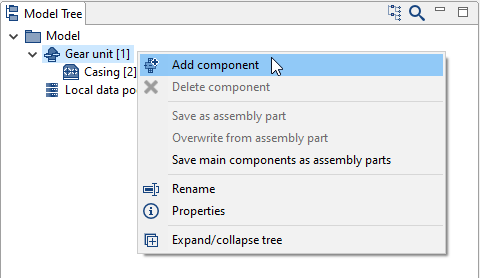
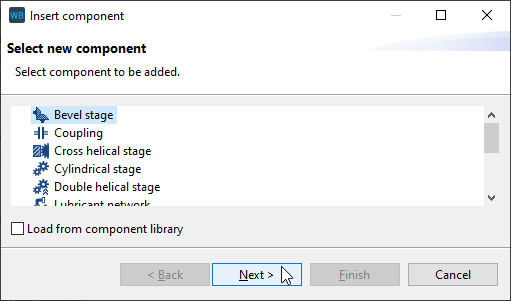
Verzahnungsdaten eingeben
Geben Sie im Wizard die Verzahnungs- und Werkstoffdaten gemäß Bild ein. Für das Kegelritzel und Kegelrad werden automatisch neue Wellen angelegt.
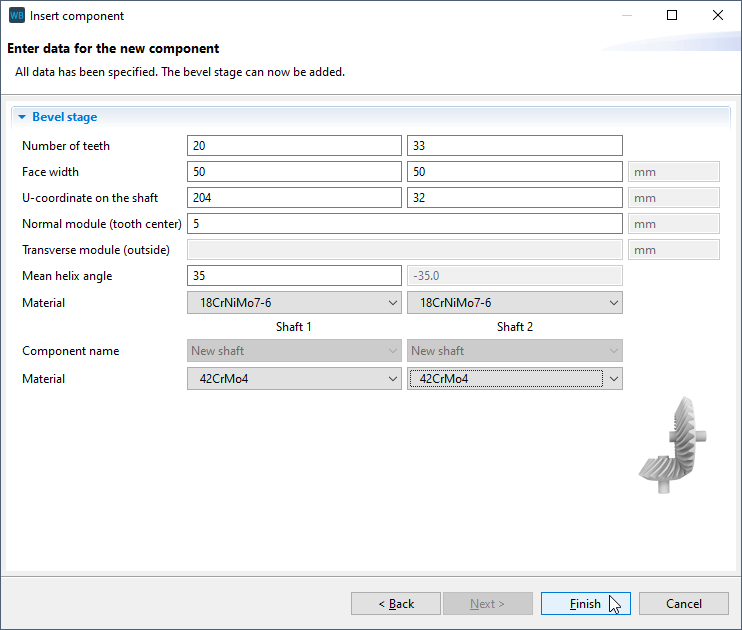
Orientierung der Kegelradstufe ändern
Wählen sie Im Modellbaum die Kegelradstufe aus und wechseln Sie im Editor auf den Tab Hauptgeometrie. Geben Sie hier die Orientierung der Kippwinkel und der Kegelspitze gemäß Bild ein.
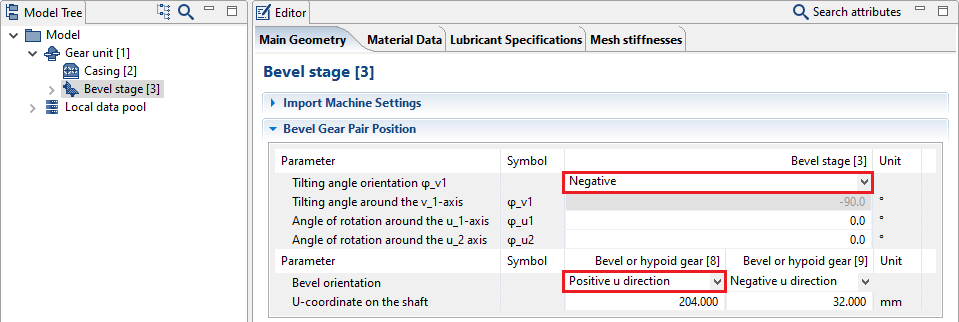
Standard.KGD einlesen
Die Angabe der Geometriedaten für die Kegelradverzahnung erfolgt über den Import der Standard.KGD Datei. Die Standard.KGD ist eine Eingabeschnittstelle für die Berechnung von Kegelrädern und enthält alle Informationen, die für die Herstellungssimulation und damit zur Generierung der Sollgeometrie notwendig sind.
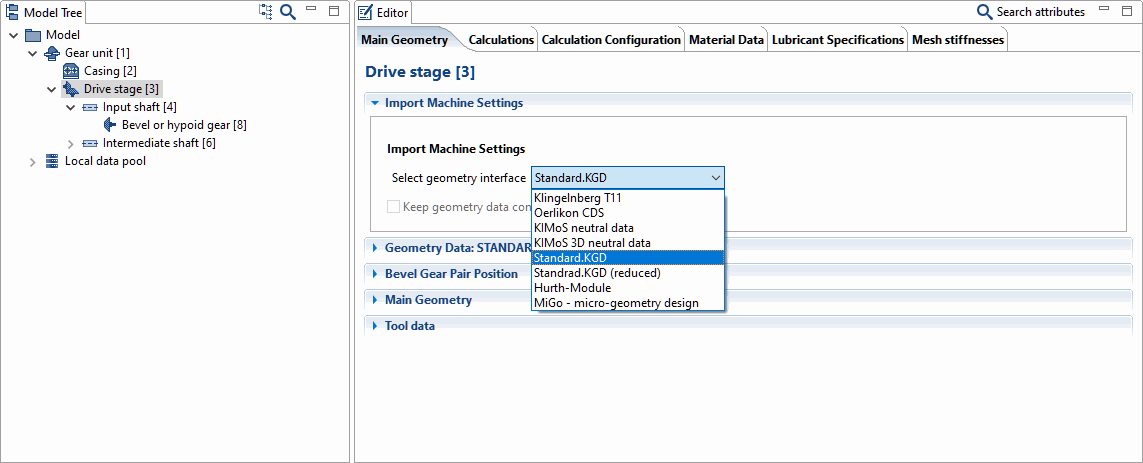
Laden Sie die Standard.KGD Datei herunter und wählen Sie im Drop-Down für die Maschineneinstellungen den entsprechenden Eintrag aus. Geben Sie jetzt den Pfad zur Standard.KGD Datei an.
Komponenten umbenennen
Gerade bei komplexen Modellen ist es sinnvoll, für die Komponenten im Modellbaum eigene Namen zu vergeben. Benennen Sie die Komponenten per Rechtsklick (Alternativ F2) im Modellbaum um:
Kegelradstufe [3] → Antriebsstufe [3]
Welle [4] → Antriebswelle [4]
Welle [6] → Zwischenwelle 1 [6]
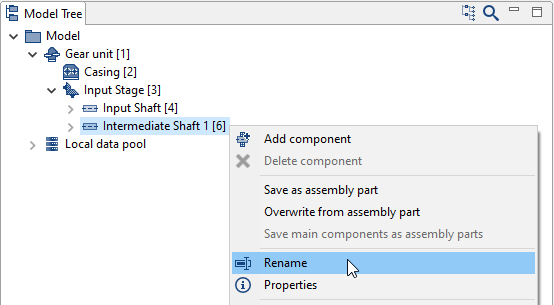
Wellenkontur für Antriebswelle eingeben
Wählen sie im Modellbaum die Antriebswelle aus und wechseln Sie im Editor auf den Tab Wellenkontur. Hier kann die Außen- und Innenkontur der Welle sowie die axiale Wellenanfangskoordinate eingeben werden. Fügen Sie über
 zwei weitere Wellenabschnitte hinzu. Geben Sie die Länge und den Durchmesser der Abschnitte gemäß Bild ein.
zwei weitere Wellenabschnitte hinzu. Geben Sie die Länge und den Durchmesser der Abschnitte gemäß Bild ein.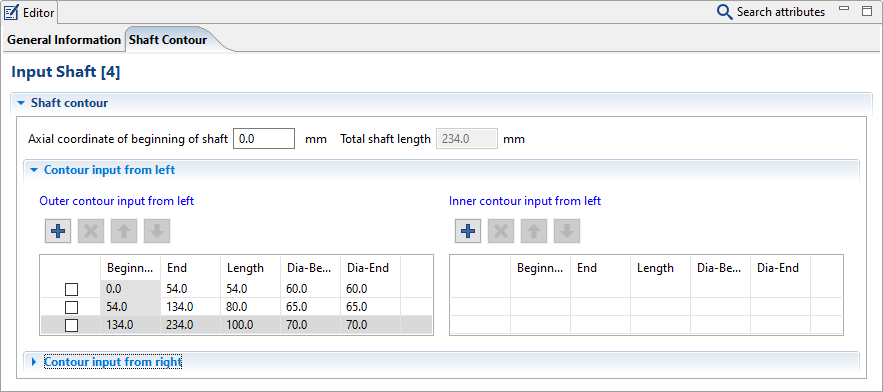
Hinweis
Der Anfangwert der Wellekonturen ist geometrisch bestimmt und kann nicht direkt gegeben werden.
Wellenkontur für Zwischenwelle eingeben
Führen Sie die gleichen Schritte analog für die Zwischenwelle durch.
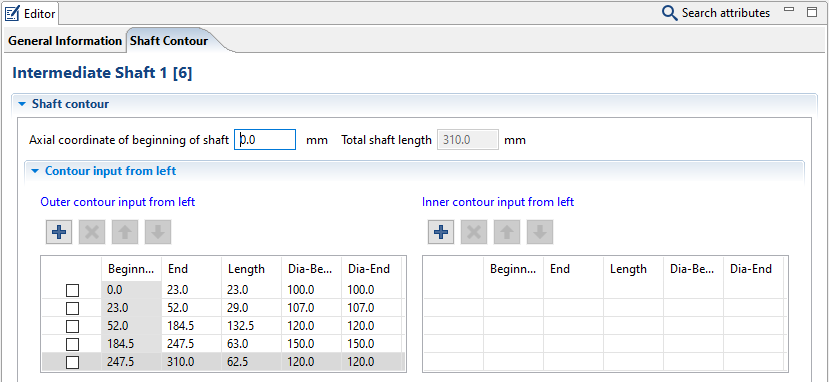
Hinweis
Um die Eingaben bei der Wellenmodellierung zu überprüfen, empfiehlt sich, die Verwendung der Prinzipskizze  und der Schnittebene in der 3D-Ansicht
und der Schnittebene in der 3D-Ansicht  .
.


Stirnradstufe einfügen
Fügen Sie im Modellbaum per Rechtsklick auf die Zwischenwelle (Intermediate shaft) 1 [6] eine neue Komponente vom Typ Stirnradstufe ein.
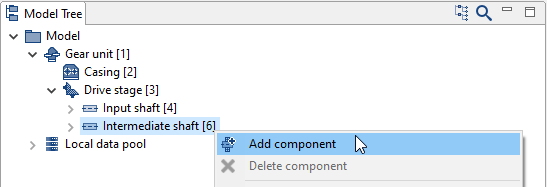
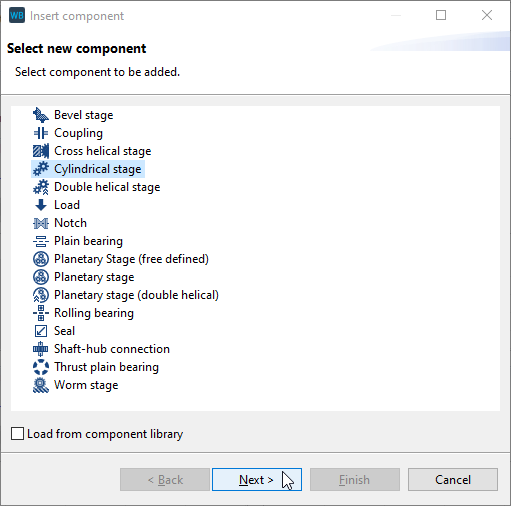
Verzahnungsdaten eingeben
Geben Sie im Stufenwizard die Verzahnungsdaten gemäß Bild ein. Das erste Stirnrad wird nun auf die bestehende Zwischenwelle 1 [6] eingefügt. Das zweite Stirnrad der Stufe wird zusammen mit einer neuen Welle dem Modell hinzugefügt.
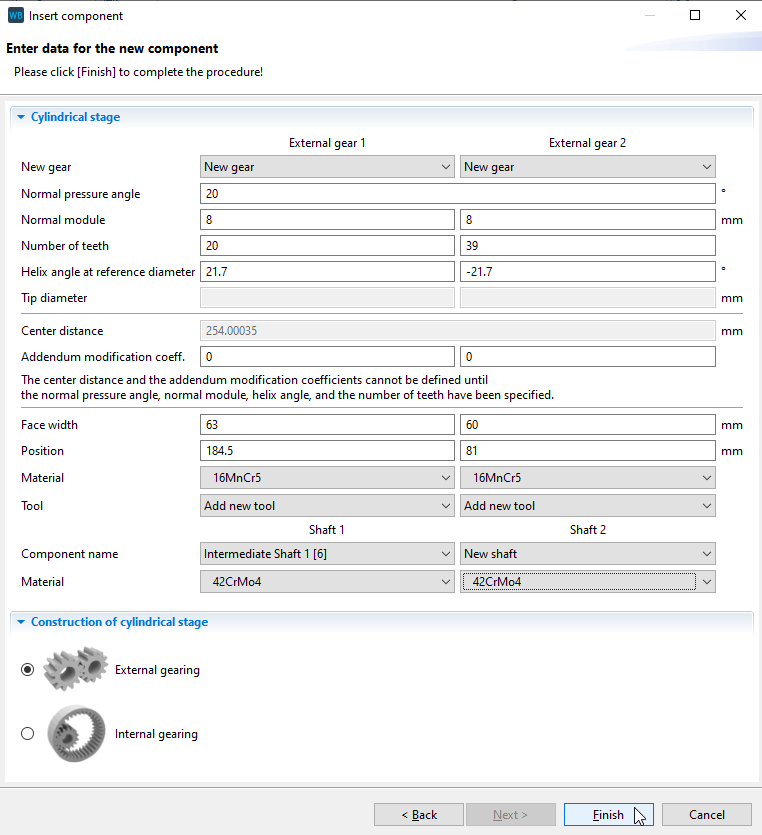
Komponenten umbenennen
Die Zwischenstufe, bestehend aus Zwischenwelle 1, Zwischenwelle 2 und zwei schrägverzahnten Stirnrädern wurde eingefügt. Benennen Sie die neue Komponenten um:
Stirnradstufe [20] → Zwischenstufe [20]
Welle [21] → Zwischenwelle 2 [21]
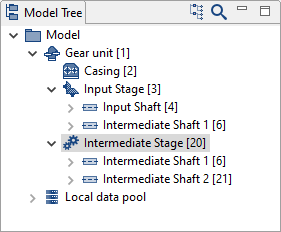
Wellenkontur modellieren
Fügen Sie im Wellenkontureditor 3 neue Wellenabschnitte im Feld Außenkontureingabe links hinzu. Geben Sie für jeden Abschnitt die Länge und den Durchmesser gemäß Abbildung ein und ändern Sie die Wellenanfangskoordinate.
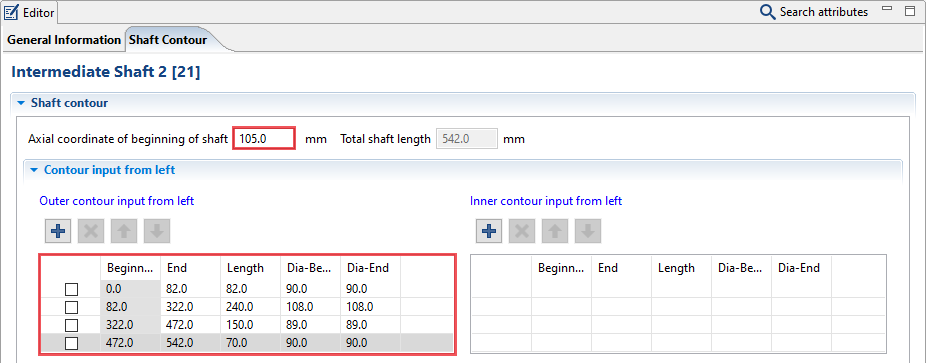
Stirnradstufe einfügen
Die Abtriebsstufe soll auf die schon bestehende Zwischenwelle 2 eingefügt werden. Hierfür im Modellbaum per Rechtsklick auf die Zwischenwelle 2 eine neue Komponente vom Typ Stirnradstufe einfügen.

Verzahnungsdaten eingeben
Geben Sie im Stirnradstufenwizard die Verzahnungsdaten gemäß Bild ein. Das erste Stirnrad wird nun auf die bestehende Zwischenwelle 2 eingefügt. Das zweite Stirnrad der Stufe wird zusammen mit einer neuen Welle (Abtriebswelle) dem Modell hinzugefügt.
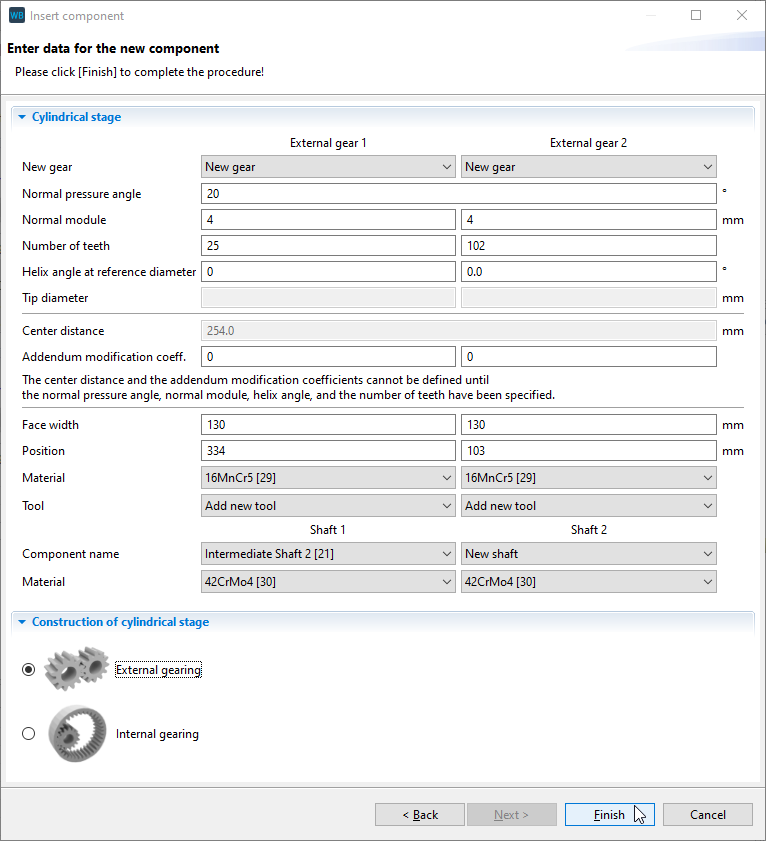
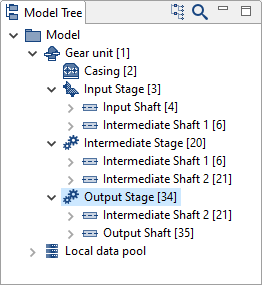
Drehwinkel um negative u-Achse ändern
Wählen Sie im Modellbaum die Abtriebsstufe aus und ändern Sie im Editortab Hauptgeometrie den Drehwinkel um die negative u-Achse auf 180.0°.
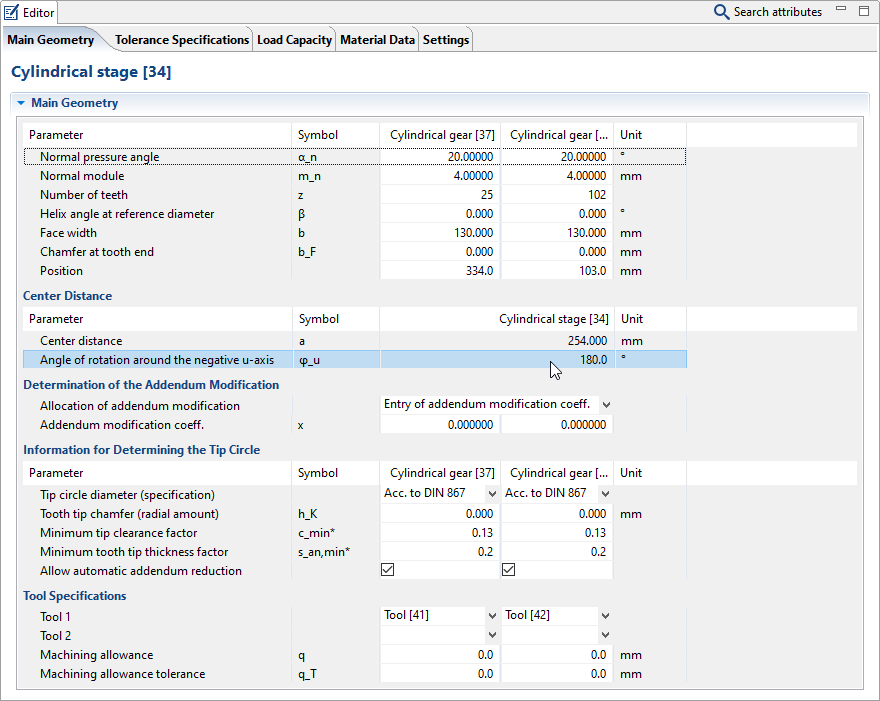
Wellenkontur eingeben
Fügen Sie im Wellenkontureditor 4 neue Wellenabschnitte im Feld Außenkontureingabe links hinzu. Geben Sie für jeden Abschnitt die Länge und den Durchmesser gemäß Abbildung ein und ändern Sie Wellenanfangskoordinate.
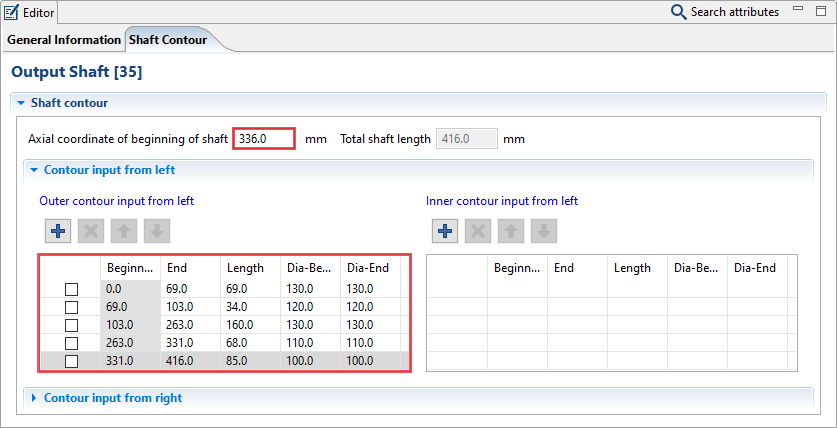
Lager einfügen
Auf der Antriebswelle soll ein Wälzlager eingefügt werden. Hierfür im Modellbaum per Rechtsklick auf die Antriebswelle eine Komponente vom Typ Wälzlager einfügen.

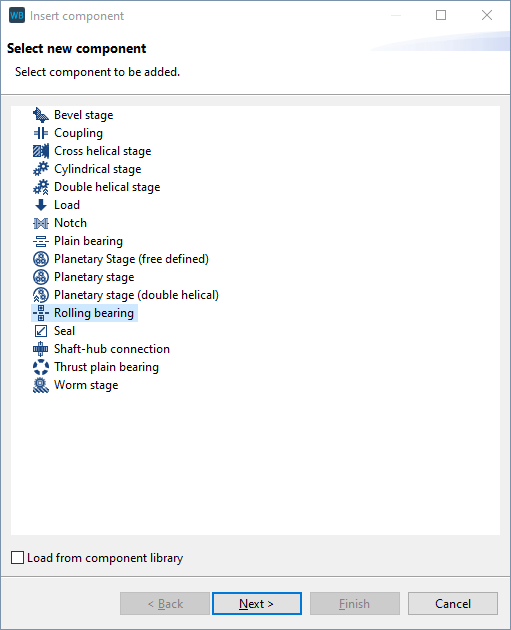
Lagerposition eingeben
Klicken Sie auf weiteres Lager, um zwei Wälzlager gleichzeitig auf der Welle einzufügen. Geben Sie die Positionen der Lagerinnenringe gemäß Abbildung ein. Die Position der Außenringe wird automatisch berechnet. Klicken Sie nun auf Kataloglager, um ein Lager aus dem Katalog auszuwählen.
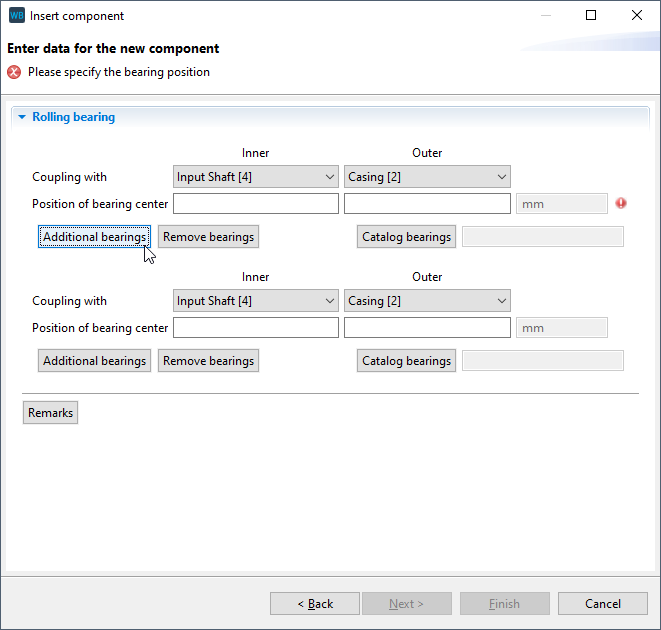
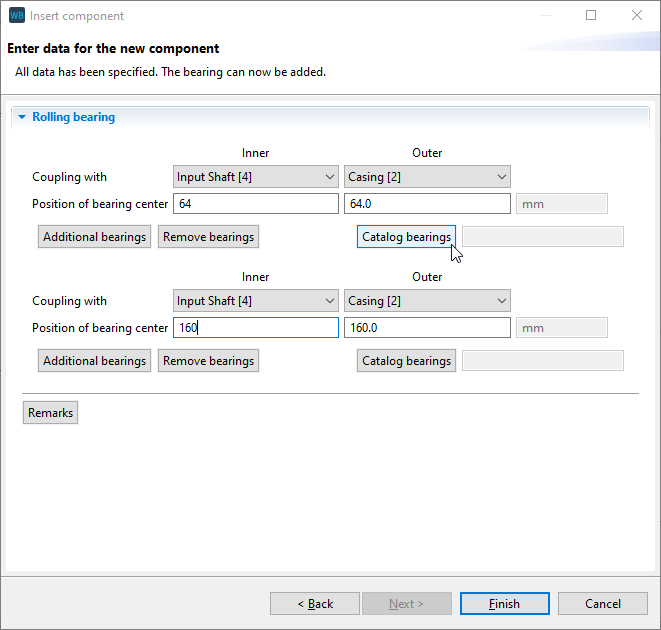
Lager 1: Kataloglager auswählen
Wählen Sie nun im Lagerauswahlassistenten Kegelrollenlager als Typ und INA/FAG als Hersteller aus. Basierend auf diesem Filter wird nun eine Liste mit passenden Lagern angezeigt. Wählen Sie das Lager INA 32013-X-XL aus. Klicken Sie auf Weiter, um Lagerdetails anzuzeigen oder auf Fertigstellen, um das Lager auszuwählen.

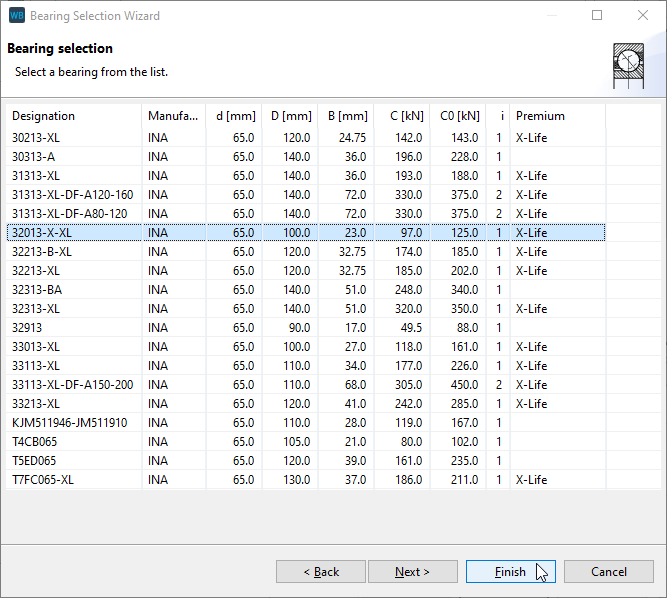
Lager 2: Kataloglager auswählen
Wählen Sie für das zweite Lager den Katalogeintrag INA 32014-X-XL aus.
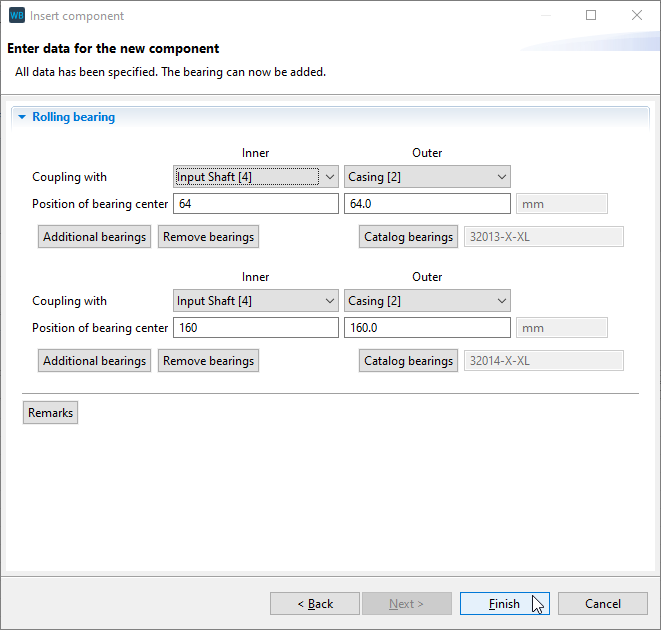
Lageranordnung festlegen
Die beiden Lager sollen in einer X-Anordnung gelagert werden. Wählen Sie im Modellbaum das erste Lager unter der Antriebswelle aus und setzten Sie im Editor das Attribut Axialkraftaufnahme in u-Richtung auf Positiv. Setzten Sie das zweite Lager entsprechend auf negativ.
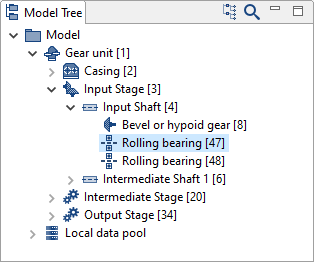
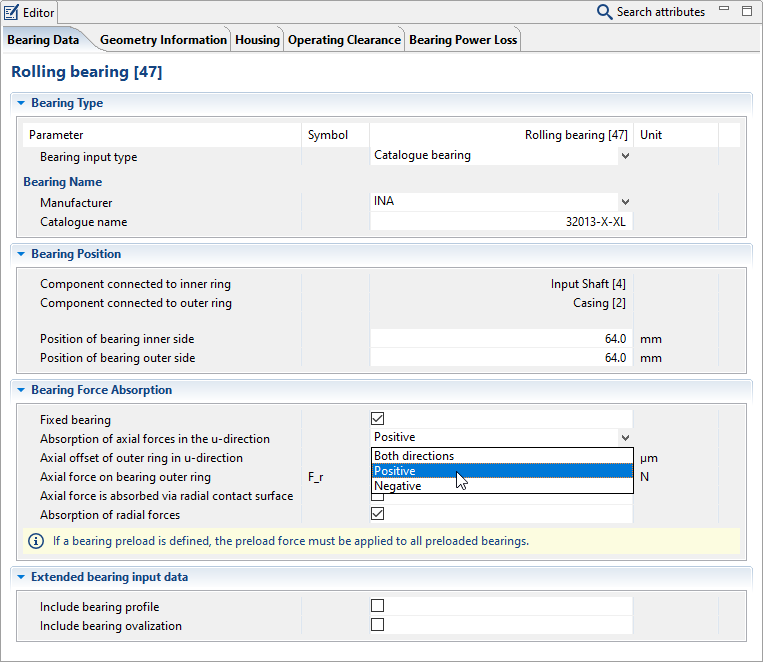
Weitere Lager einfügen
Fügen Sie alle weiteren Lager analog zum Kegelrollenlager INA 32013-X-XL auf den Wellen ein.

Lagername
Position des Innenrings [mm]
Richtung
Anordnung
Antriebswelle
Kegelrollenlager INA 32013-X-XL
64
Positiv
O
Kegelrollenlager INA 32014-X-XL
160
Negativ
Zwischenwelle 1
Kegelrollenlager FVA 32224 J2
80
Positiv
O
Kegelrollenlager FVA 32224 J2
280
Negativ
Zwischenwelle 2
Kegelrollenlager INA 32018-X-XL
46
Negativ
X
Kegelrollenlager INA 33118-XL
502
Positiv
Abtriebswelle
Zylinderrollenlager SKF NU 1026ML
40
-
-
Zylinderrollenlager SKF NU 2222 ECP
291
-
Belastungen werden als Komponente auf eine Welle eingefügt. Dies kann per Rechtsklick auf die Welle oder zentral über den Leistungsflusseditor unter der Getriebeeinheit erfolgen.
Wählen sie im Modellbaum die Getriebeeinheit aus und wechseln Sie im Editor auf den Tab Leistungsfluss. Hier können Sie über  Belastungskomponenten auf den Wellen einfügen. Geben Sie die Leistungsflussdaten entsprechend der Tabelle vor.
Belastungskomponenten auf den Wellen einfügen. Geben Sie die Leistungsflussdaten entsprechend der Tabelle vor.
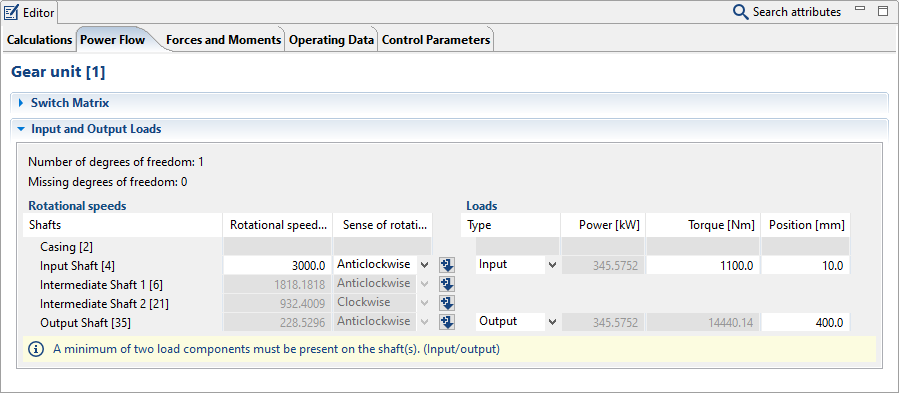
Antriebswelle | Abtriebswelle | |
|---|---|---|
Art der Drehmomenteinleitung | Antrieb | Abtrieb |
Drehmoment | 1100 Nm | wird berechnet |
Drehrichtung | linkslaufend | wird berechnet |
Drehzahl | 3000 1/min | wird berechnet |
Hinweis
Für einen korrekten Leistungsfluss müssen auf mindestens zwei Wellen Belastungskomponente vorhanden sein (Antrieb/Abtrieb).
Bei einer der Belastungskomponenten muss
Drehrichtung
Drehzahl
Leistung oder Drehmoment
vorgegeben werden.
Die Art der Drehmomenteinleitung muss für beide Belastungen angegeben sein.
Um die Gesamtsystemberechnung starten zu können, müssen zuletzt noch die Betriebsdaten Schmierstoff und Öltemperatur angegeben werden. Wählen Sie als Schmierstoff "ISO-VG-320" aus der Globalen Datenbank aus. Geben Sie bei Schmierstofftemperatur 80°C ein.
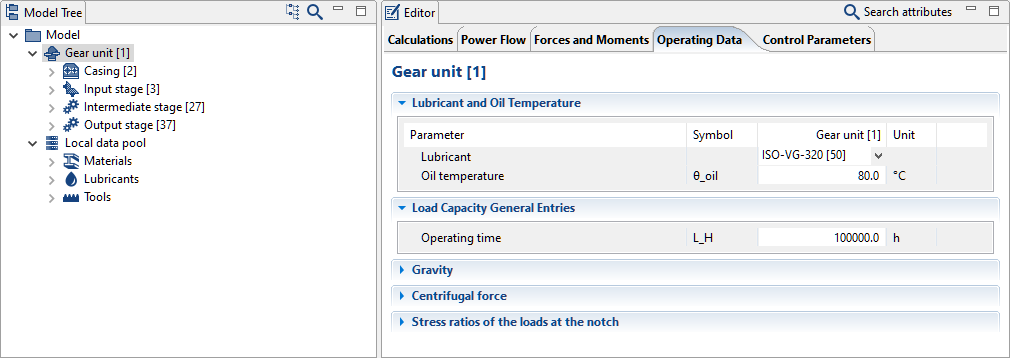
Der verwendete Schmierstoff und seine Temperatur können im Editor unter "Betriebsdaten" auf der Komponente Getriebeeinheit eingegeben werden.
Gesamtsystemberechnung starten
Um die Gesamtsystemberechnung zu starten, klicken Sie auf Berechnung starten. Im Editortab Berechnungen können Sie optional weitere Berechnungen hinzuschalten.
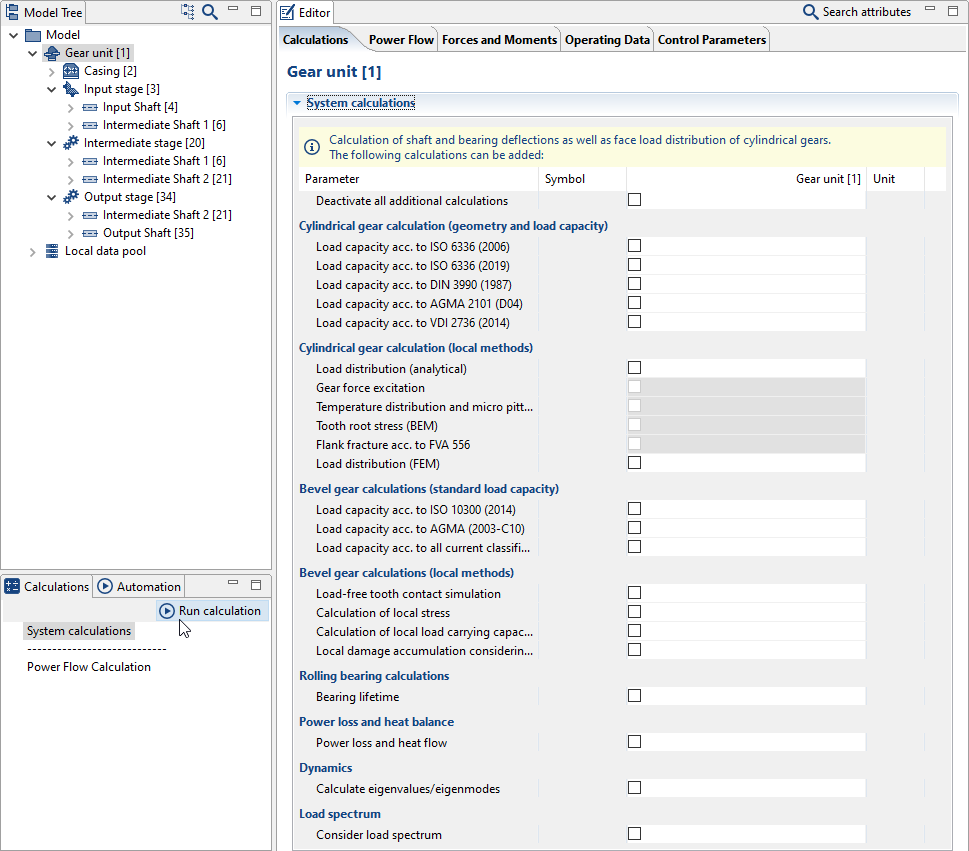
Ergebnisreport anzeigen
Nach der Berechnung wird im Ergebnismanager ein neuer Modellstand angelegt. Dieser enthält alle Eingaben und Berechnungsergebnisse zum Zeitpunkt der Berechnung. Klicken Sie doppelt auf den Modellstand, um daraus einen Ergebnisreport zu erzeugen.