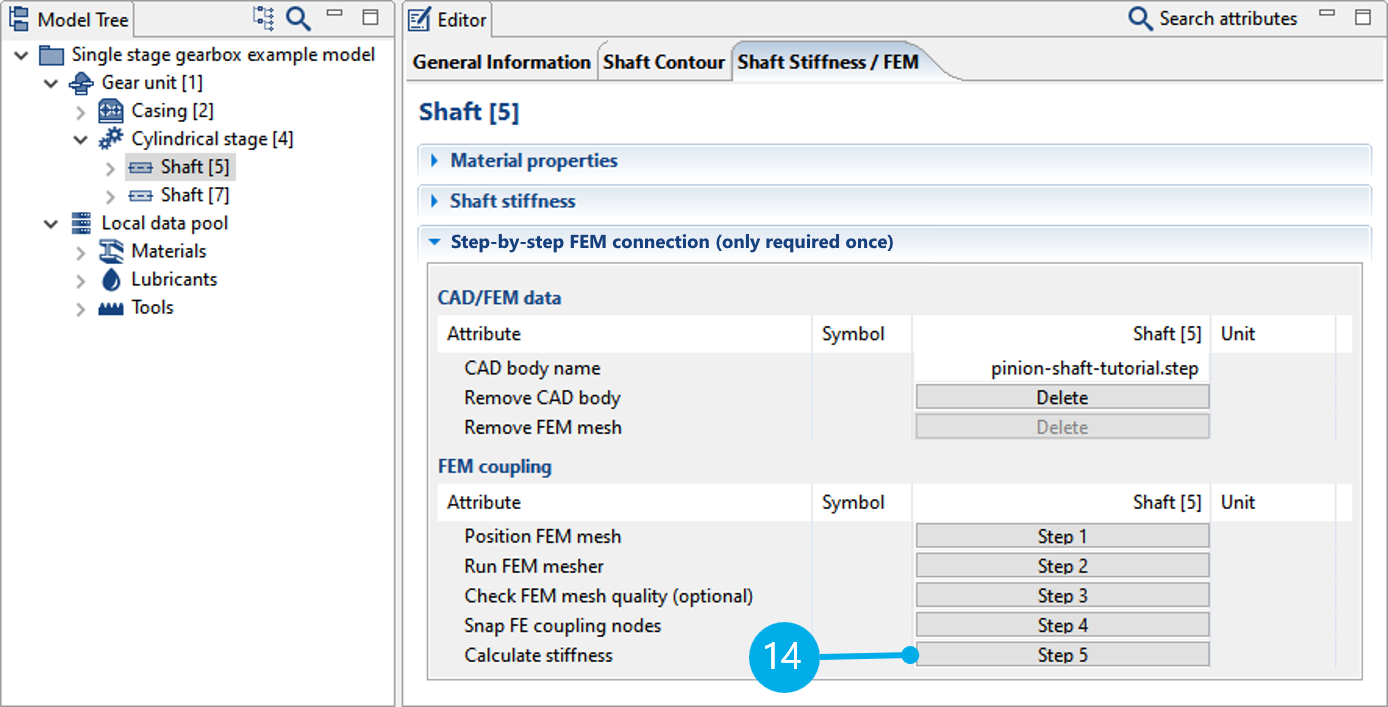Im folgenden Tutorial wird der Import einer CAD-Welle und ihre Anbindung an das Getriebemodell gezeigt.

Um das Tutorial in der FVA-Workbench nachzuvollziehen, werden folgende Dateien benötigt:
Hinweis
Wichtig ist die Unterscheidung ob ein CAD-Bauteil als Welle oder als Radkörper importiert wird. Der Unterschied ist, je nach CAD-Modell, nicht immer offensichtlich. Das Entscheidungskriterium lautet daher wie folgt: Sobald eine Anbindung an mehr als eine Verzahnung stattfindet (z.B.: Lager, Koppelung, Belastung,...) muss der Import auf der Welle stattfinden.
Laden des Modells
Laden Sie das Getriebemodell FEM-shaft-tutorial.wbpz
Import CAD Geometrie
Selektieren Sie im Modellbaum die Komponente Welle [5] und wechseln Sie im Editor auf den Tab "Wellensteifigkeit/FEM".
Wählen Sie ein passendes Material für die Welle aus (1).
Schalten Sie die Wellensteifigkeit auf "Importierte CAD Geometrie" um (2).
Nun erfolgt der Import der CAD Geometrie der Welle (3). Wählen Sie hier die Datei pinion-shaft-tutorial.step aus.
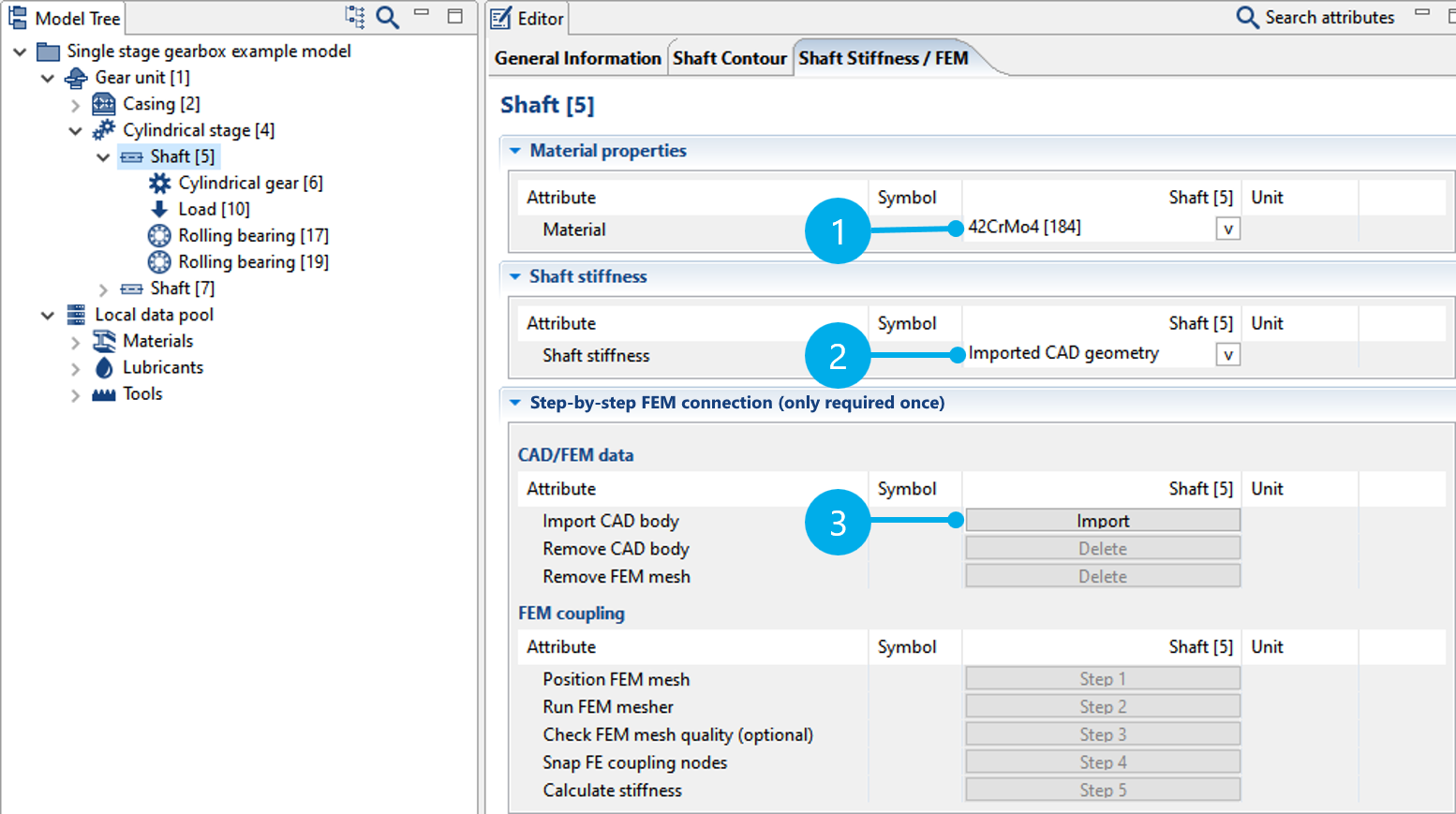
Wählen Sie die Einheit aus, in der die CAD-Geometrie konstruiert wurde. Hier im Beispiel können Sie den Dialog mit "OK" bestätigen.
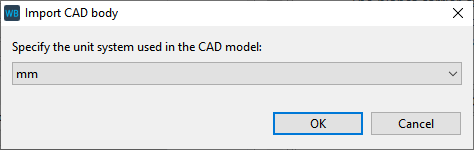
Die Wellengeometrie wird zunächst unabhängig vom Getriebemodell im Raum platziert. Wird das Koordinatensystem der CAD-Konstruktion passend zum Getriebekoordinatensystem gewählt, so passt bereits die initiale Position. Dies ist jedoch nicht nötig und die Positionierung kann in wenigen Schritten, wie im weiteren Tutorial beschrieben, durchgeführt werden.
Im folgenden werden die Schritte der FEM-Anbindung durchgeführt. Diese sind einmalig notwendig um die Wellengeometrie mit dem Getriebemodell zu verknüpfen.
Schritt 1: Positionierung durchführen
Zuerst erfolgt die Positionierung der importierten CAD-Geometrie der Welle (1).
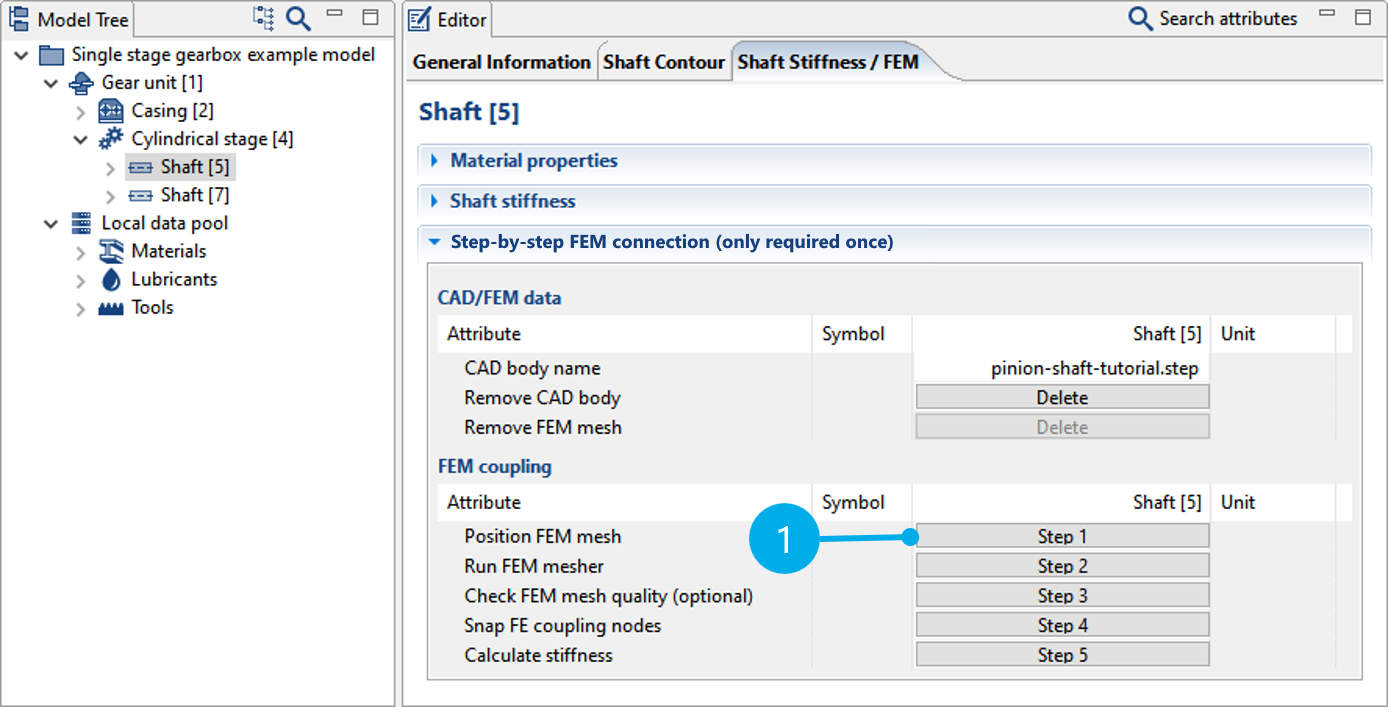
Wellenachse ausrichten
Für die Positionierung wird ein Oberflächennetz auf die Welle gelegt, welches nur temporär für die Positionierung verwendet wird. Damit kann das übliche Positionierungsprozedere verwendet werden. Per Klick auf das Feld "Selektieren" (1) und einer darauf folgenden Auswahl eines FE-Knotens im 3D-Modell (2) können nacheinander die drei Knotenpunkte ausgewählt werden.
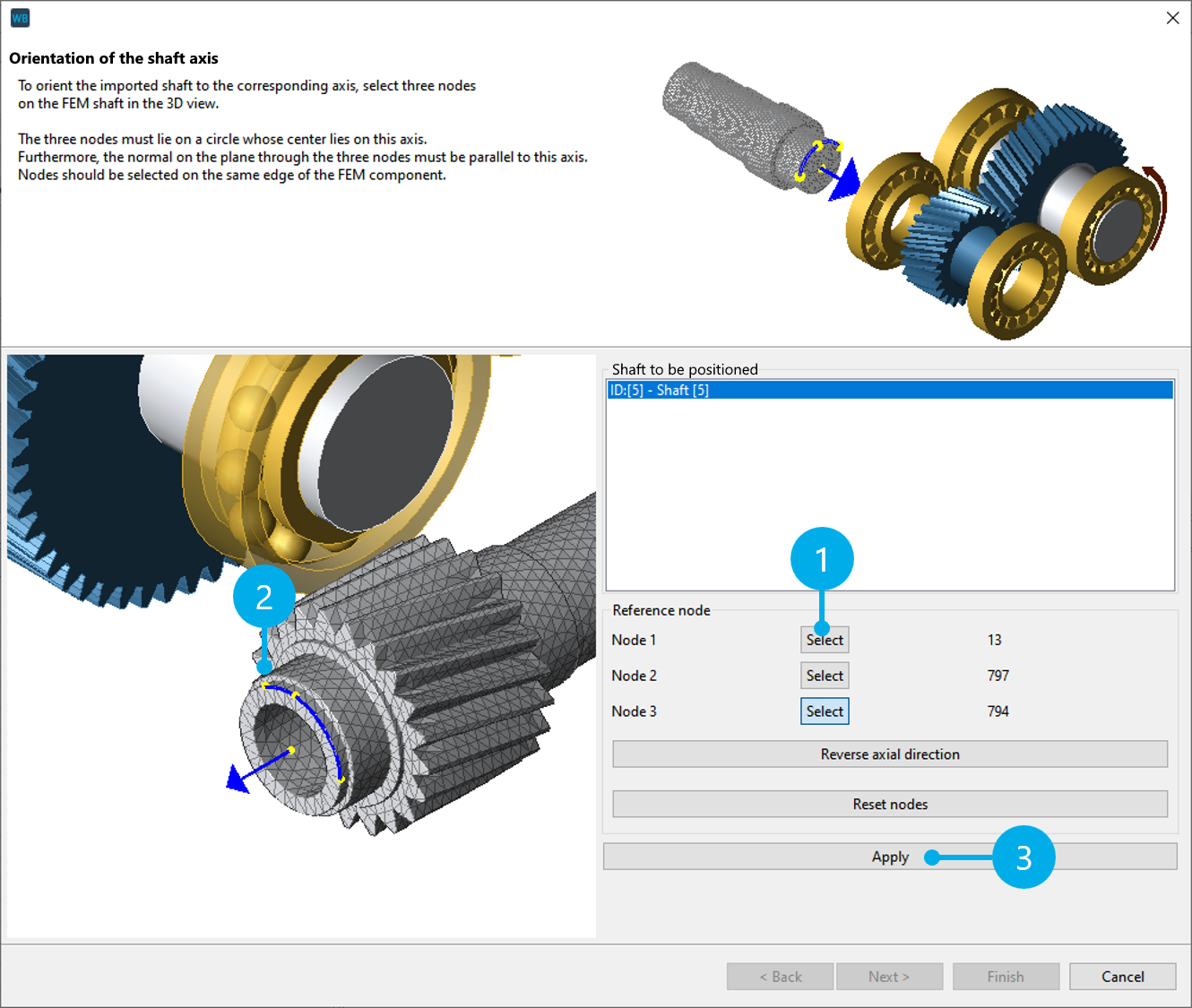
Hinweis
Die drei Knoten spannen einen Kreis auf, dessen Mittelpunkt der Wellenachse im Getriebemodell entsprechen muss. Die Normale auf die Ebene durch die drei Punkte muss in Richtung der Wellenachse im Getriebemodell zeigen. Die Punkte liegen idealerweise entlang einer Kante des FEM-Netzes.
Die Position der FE-Knoten kann über erneutes Klicken auf "Selektieren" korrigiert werden.
Per Klick auf "Positionieren" (3) wird die Welle ausgerichtet. "Weiter" schließt die Wellenausrichtung ab.
Sollte die Welle falsch herum liegen, kann die "Achsenrichtung gedreht" werden.
Axiale Positionierung durchführen
Anschließend erfolgt die axiale Positionierung der CAD-Geometrie. Die Ausgangsposition der analytischen Welle im Getriebemodell wird verwendet, um die CAD-Geometrie daran auszurichten.
Klicken Sie auf das Feld "Selektieren" (4) und wählen einen FE-Knoten im 3D-Modell aus (5), der auf der Anfangsfläche der CAD-Geometrie liegt. Mit Klick auf "Positionieren" (6) wird das FE-Netz so verschoben, dass der ausgewählte Knoten an der axialen Wellenanfangsposition der analytischen Welle zum Liegen kommt.
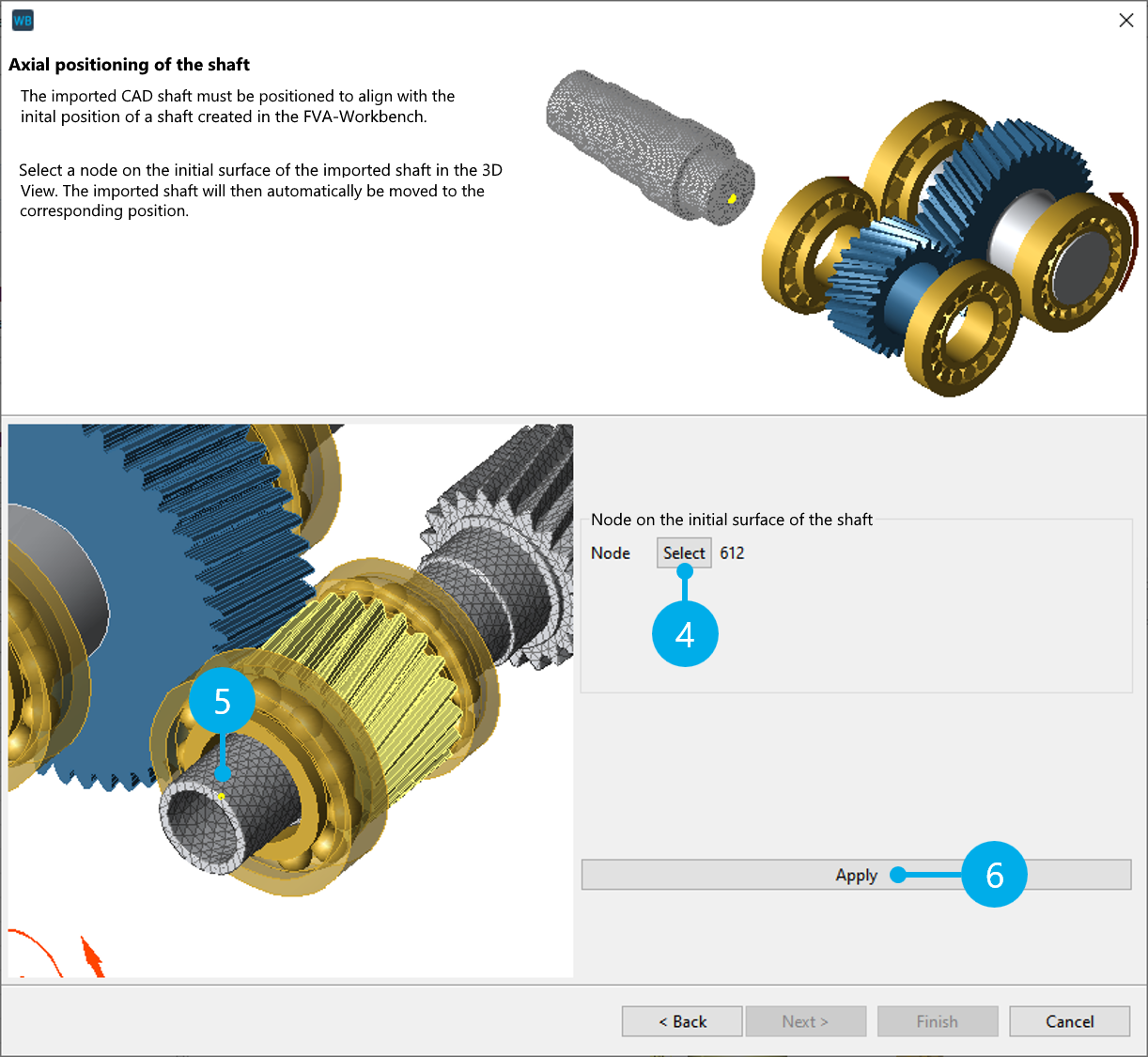
Hinweis
Die analytische Welle liegt als Basis unverändert im Getriebemodell vor. Die Modellierung (z.B. Einfügen von Komponenten) erfolgt auch weiterhin auf der analytischen Welle. Die analytische Welle kann dabei vereinfacht gestaltet werden. Folgende Punkte sind dabei wichtig:
Die Anfangsposition muss mit der Anfangsposition der CAD-Geometrie der Welle übereinstimmen.
An den Stellen mit einer Anbindung an weitere Bauteile (Lager, Koppelungen, Belastungen, Dichtungen, Verzahnungen) muss die Kontur, also der zugehörige Durchmesser stimmen. Hier im Beispiel handelt es sich um die Belastung, die beiden Lager und die Verzahnung (7). An Stellen mit einer Verzahnung ist der Durchmesser so zu wählen, dass die CAD-Wellengeometrie entlang der gesamten Verzahnungsbreite geschnitten wird und gleichzeitig der Durchmesser unterhalb des Fußkreises der Verzahnung liegt. Damit ist sichergestellt, dass die Anbindung an die Verzahnung korrekt stattfindet.
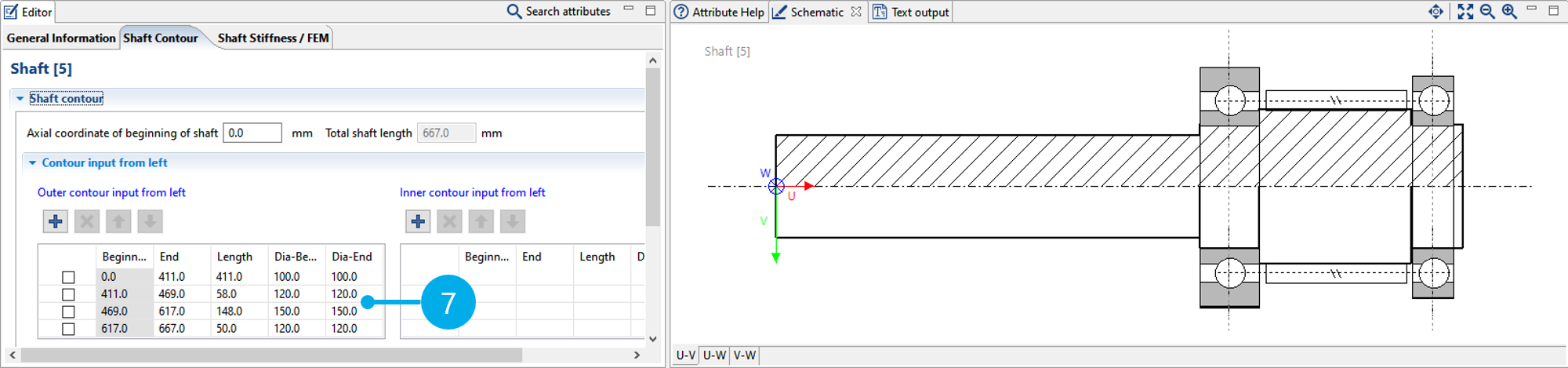
Schritt 2: FEM-Vernetzung durchführen
Klicken Sie auf (8), um die FEM-Vernetzung durchzuführen.
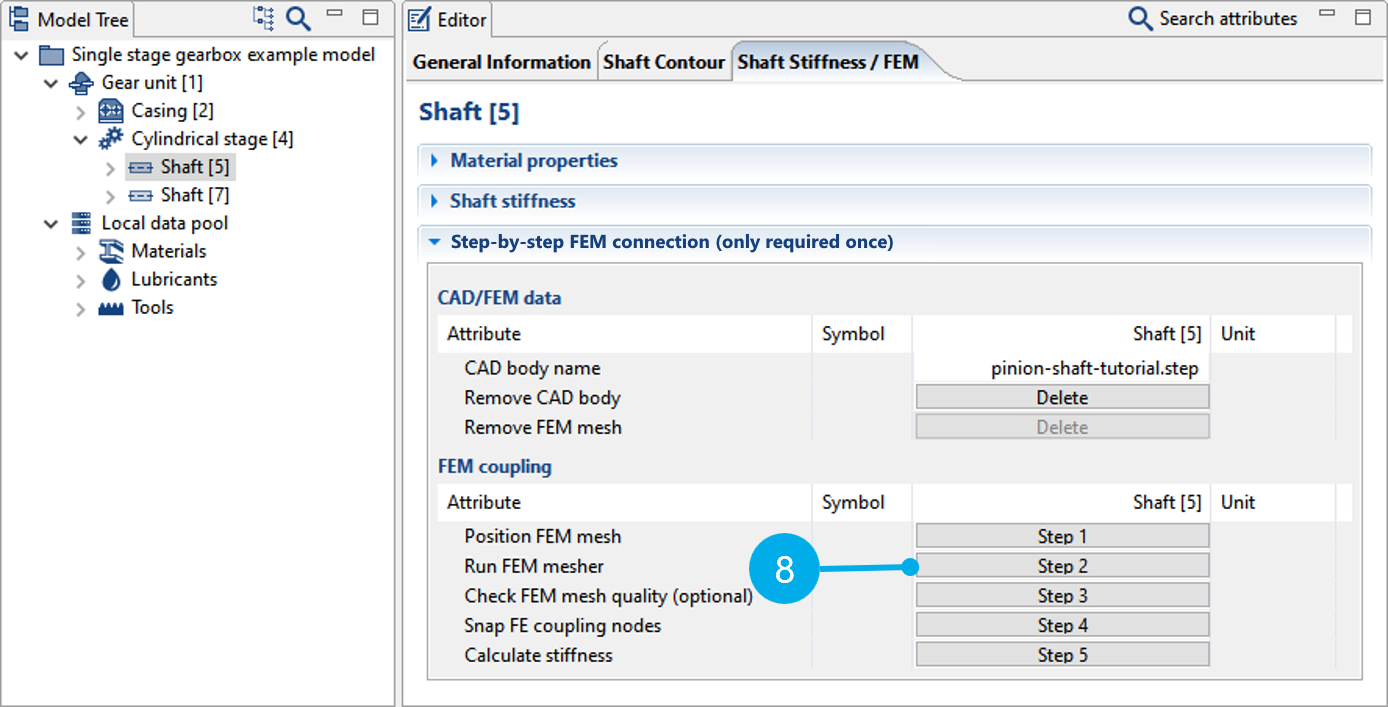
Die CAD-Geometrie wird an Stellen mit einer Verzahnung, wie oben beschrieben, zugeschnitten. Bei diesem Schritt soll lediglich eine Kontrolle erfolgen, dass eine zylindrische Fläche vorliegt um eine korrekte Anbindung an die Verzahnung im Rahmen der Berechnung zu ermöglichen (9).
Für Details siehe Vernetzer. Für dieses Tutorial können Sie die Vernetzungsparameter beliebig wählen. Klicken Sie auf "Preview Oberflächennetz" (10), um eine Vorschau zu erhalten. Entspricht das Oberflächennetz den gewünschten Anforderungen, klicken Sie auf "Volumennetz erstellen" (11). Damit ist die Vernetzung abgeschlossen.
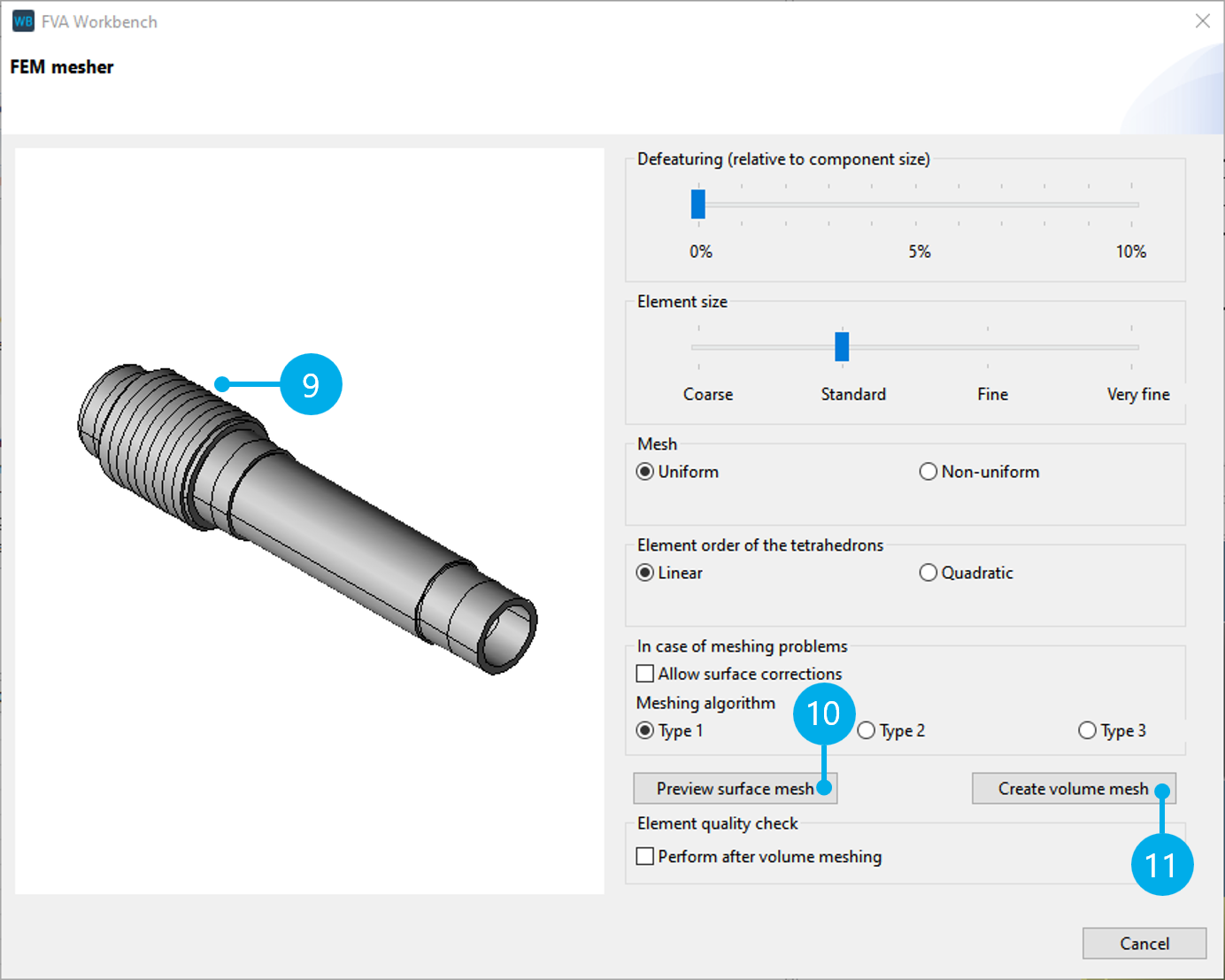
Schritt 3: Netzqualität prüfen
Optional können Sie auf "Schritt 3" klicken, um mit Hilfe der Netzqualitätsprüfung problematische Elemente zu identifizieren.
Schritt 4: FE-Ankoppelknoten ermitteln
Die Koppelknoten zwischen FE-Welle und dem analytischen Getriebe werden per Klick auf (12) automatisch gefangen. Zur Kontrolle der gefangenen Anbindeknoten kann das Getriebe über (13) ausgeblendet werden. Bei Bedarf können die Toleranzen für das Fangen der Knoten (Ankoppelstellen) individuell angepasst werden.
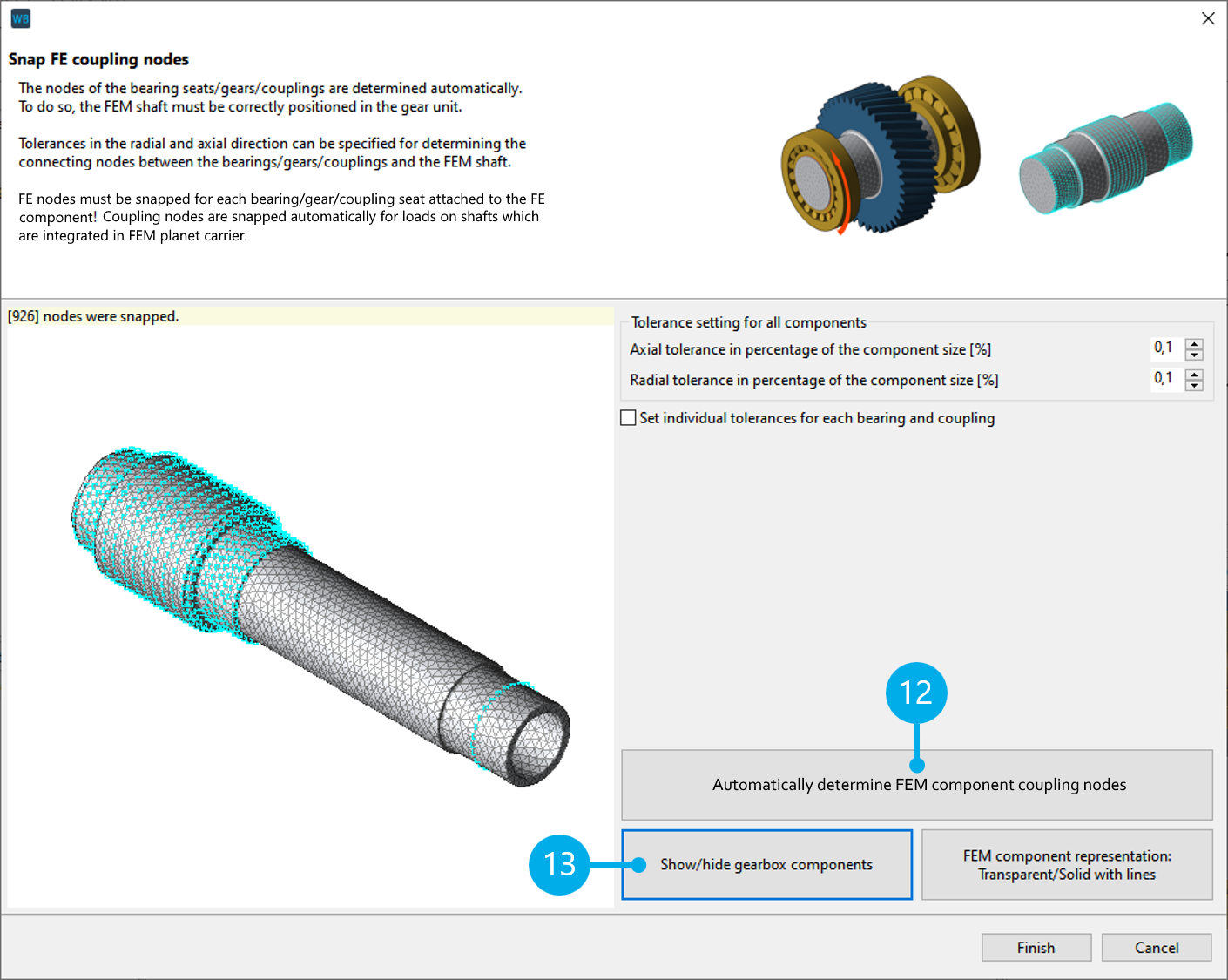
Schritt 5: Steifigkeit ermitteln
Führen Sie die Steifigkeitsberechnung per Klick auf "Schritt 5" durch. Die ermittelte reduzierte Steifigkeitsmatrix wird im Modell (*.wpbz) abgespeichert und für alle weiteren Berechnungen verwendet.