Mit einer Netzwerklizenz kann eine beliebige Anzahl von Benutzern im gleichen Netzwerk gemeinsam auf Produktlizenzen zugreifen. Das Programm "Lizenzserver", das auf einem Server installiert werden muss, steuert die Verteilung der Lizenzen an die Benutzer.
Der Lizenzserver kann im FVA Download-Center heruntergeladen werden.
64-Bit Windows Betriebssystem
Administratorrechte für den Zielrechner
600 MB freier Festplattenspeicher
Port 5006 muss in der Firewall freigegeben sein (Eingehend)
Der Server verwendet das HTTP Protokoll und sollte daher aus Sicherheitsgründen nur im LAN/Intranet verwendet werden.
Schreibrechte im Installationsverzeichnis
Bei der Installation werden im angegebenen Verzeichnis die Ordner Application und Service angelegt. Der Lizenzserver kann über die Desktopverknüpfung oder im Order Application über die Datei LicServer.exe administriert werden
 |
Beim ersten Start des Lizenzservers erscheint ein Anmeldedialog.
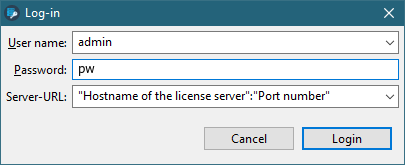
Benutzername | admin |
Passwort | pw |
Server Adresse | "Hostname des Lizenz-Servers": "Portnummer" |
Beispiel für Server Adresse | BLNSCR2033:5006 oder 194.234.501.200:5006 (IP-Adresse des Servers) |
Hinweis
Das Administrator-Passwort sollte nach der ersten Anmeldung geändert werden.
Über Lizenz hochladen können mehrere Lizenzen vom Dateityp .lic hinzugefügt werden. In der Übersicht werden für jede Lizenz folgende Informationen angezeigt:
ID der Lizenz
Maximale Nutzeranzahl
Anzahl der Nutzer, die die Lizenz aktuell verwenden
Bestelldatum
Ablaufdatum
Name des Lizenznehmers
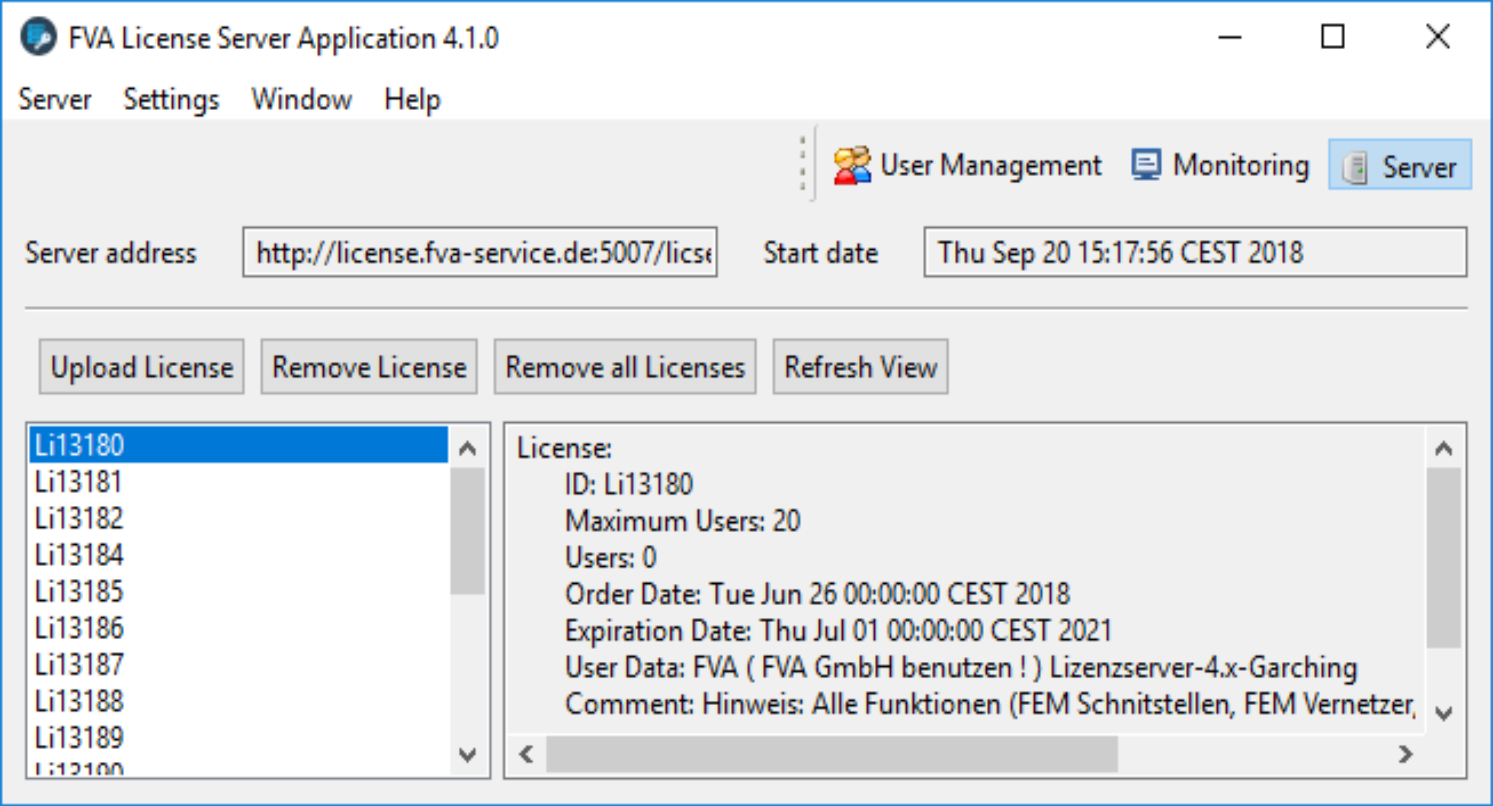
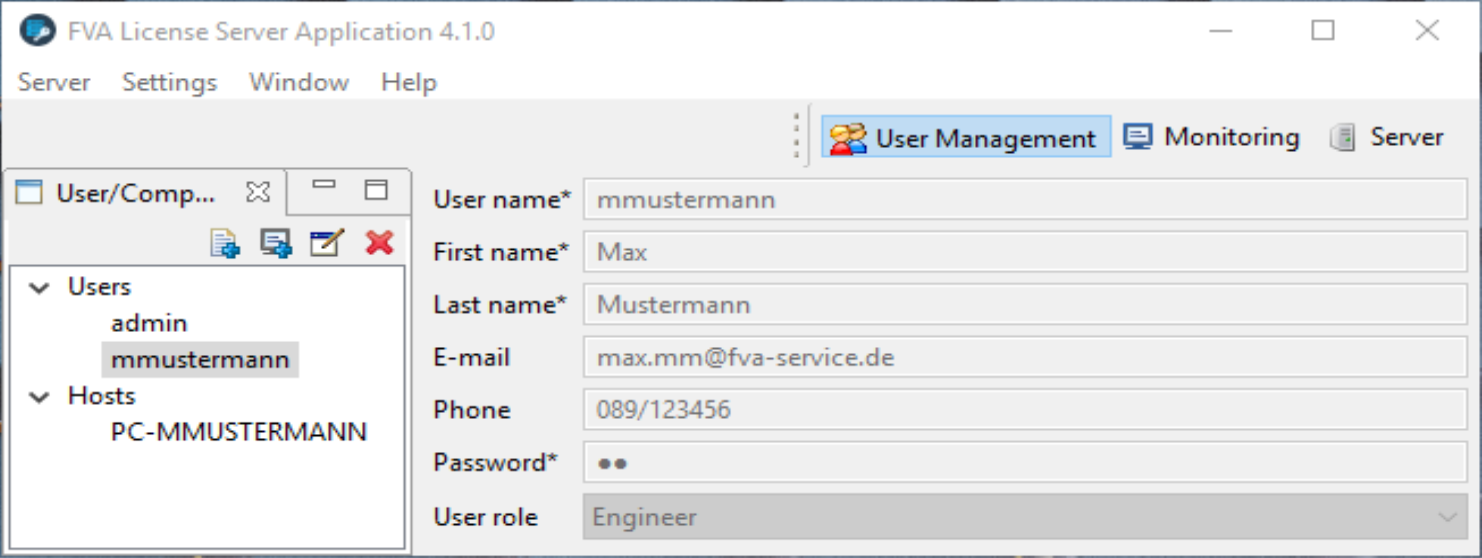
Im Tab Benutzerverwaltung können einzelne Nutzerprofile angelegt werden. Es muss ein Nutzername und ein Passwort vergeben werden. Damit kann sich der Nutzer bei der Lizenzabfrage in der FVA-Workbench anmelden.
Hinweis
Mehrere Clients können sich über den gleichen Nutzernamen anmelden.
Derselbe Nutzer kann sich mehrmals über den gleichen Host anmelden.
Zusätzlich kann ein Host angelegt werden. Dabei wird zur Anmeldung bei der Lizenzabfrage der Computername verwendet. Es müssen keine Login-Daten eingegeben werden.
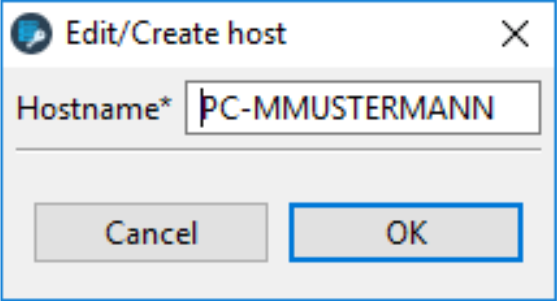
Der Computername kann auch ohne Domänensuffix angegeben werden.
Um die FVA-Workbench mit einer Floating-Lizenz (Server-Lizenz) zu starten, müssen beim Start folgende Parameter angegeben werden:
Lizenztyp | Server-Lizenz |
Servername:Port | "Hostname des Lizenz-Servers": "Portnummer" |
Sind beide Felder ausgefüllt, kann eine Lizenz im Drop-Down Menü ausgewählt werden.
Die Login-Informationen müssen nur angegeben werden, wenn auf ein Nutzerprofil zugegriffen werden soll. Erfolgt eine Host-Anmeldung müssen keine Anmeldedaten angegeben werden.
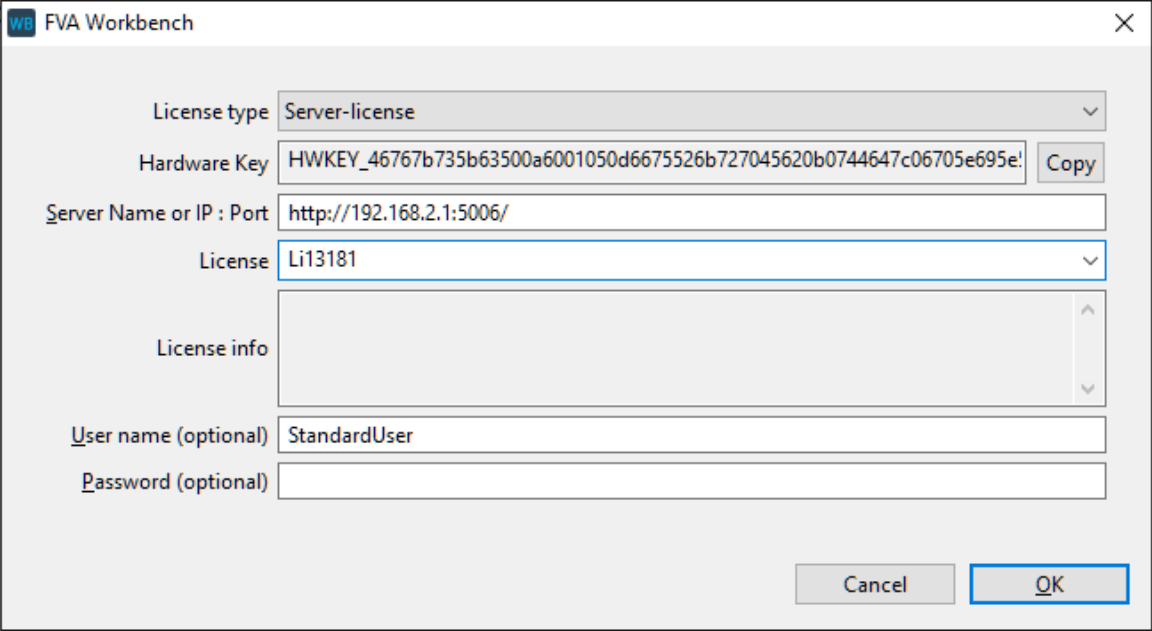
Bei der Installation des Lizenzservers wird ein Dienst mit dem Namen FVAWBLicenseService4.1 eingerichtet und im Hintergrund ausgeführt.
Der Dienst kann über das Microsoft Service Control Panel gestartet oder gestoppt werden. Um das Microsoft Service Control Panel zu starten, geben Sie im Windows Suchfeld in der Taskleiste den Befehl services.msc ein.
Über den Tab "Monitoring" können alle aktiven Sitzungen verfolgt und bei Bedarf getrennt werden.
Die Benutzerstatistik kann im .json Format abgerufen werden, insofern es in den Einstellungen des Servers aktiviert wurde.
Für die Einstellung GET (Unautorisierter Zugriff):
Browser: http://"Servername":5006/licserver/stats
MS-PowerShell: Invoke-WebRequest http://"Servername":5006/licserver/stats
Für die Einstellung POST (Autorisierter Zugriff):
MS-PowerShell: Invoke-WebRequest http://"Servername":5006/licserver/stats -Method POST -Body @{user='admin';pwd='pw'}
Um das Ergebnis der Abfrage in einer Datei zu speichern, kann unter MS-PowerShell folgender Befehl verwendet werden:
MS-PowerShell: Invoke-WebRequest http://“Servername":5006/licserver/stats -OutFile C:\out.txt
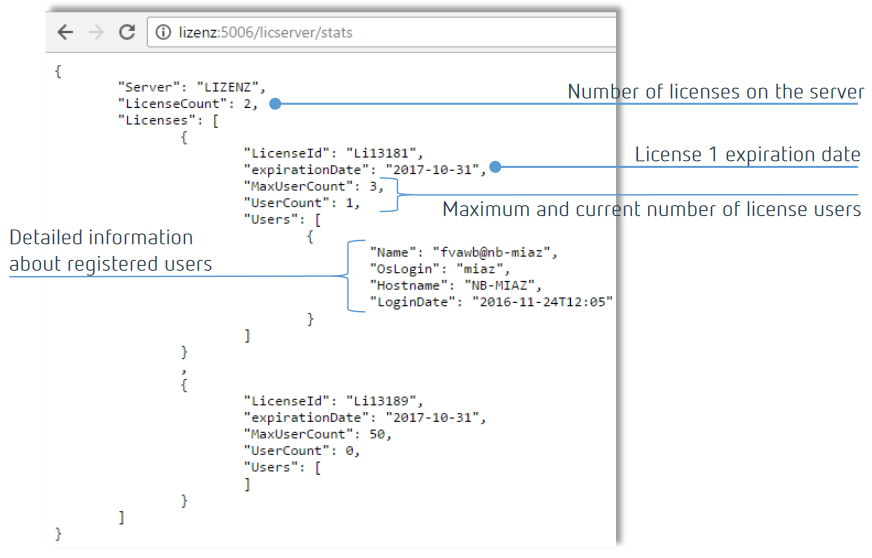
Bevor der Lizenzserver deinstalliert werden kann, sollte die LicServer.exe beendet werden. Anschließend kann der Server über „Programme und Features“ in der Systemsteuerung deinstalliert werden.
Alle Dateien, die nach der Installation unter C:\FVA\Lizenzserver_4.1_x64 erstellt wurden, bleiben nach der Deinstallation erhalten (z.B. hochgeladene Lizenzen und Einstellungen).
Um die Benutzer von Version 3.3.0/4.0.0 auf den Lizenzserver 4.1.0 zu übertragen, wird die ProfileStore.xml aus dem Installationsverzeichnis des alten Lizenzservers gesichert. (C:\FVA\FVA-Lizenzserver_3.3\Service\data) bzw. (C:\FVA\FVA-Lizenzserver_4.0\Service\data)
Anschließend wird diese Datei nach der Installation des Lizenzservers 4.1.0 in denselben Pfad des neuen Lizenzservers eingefügt.