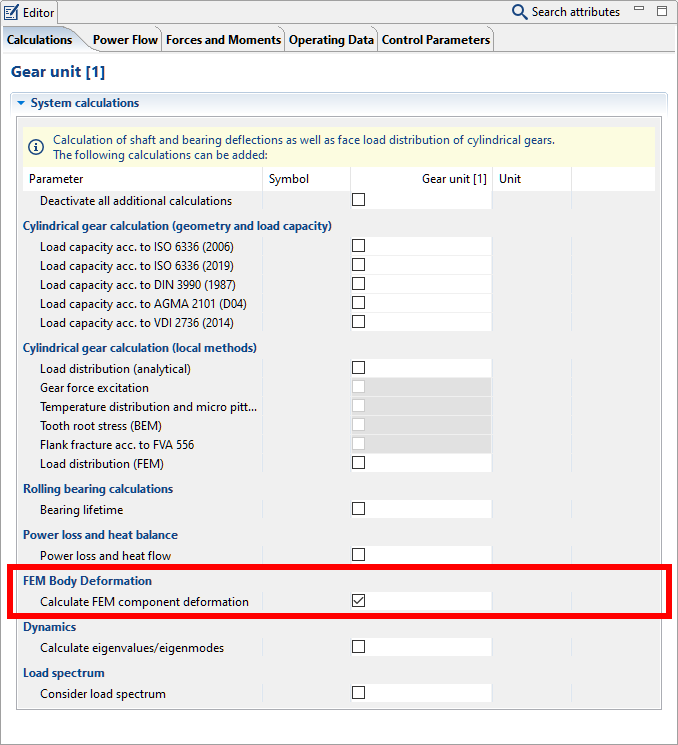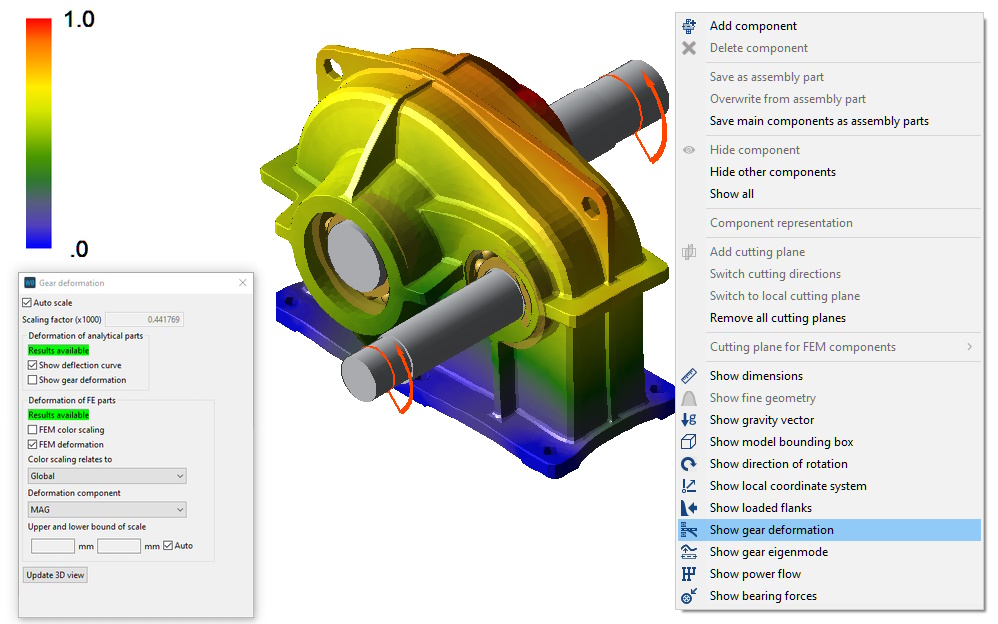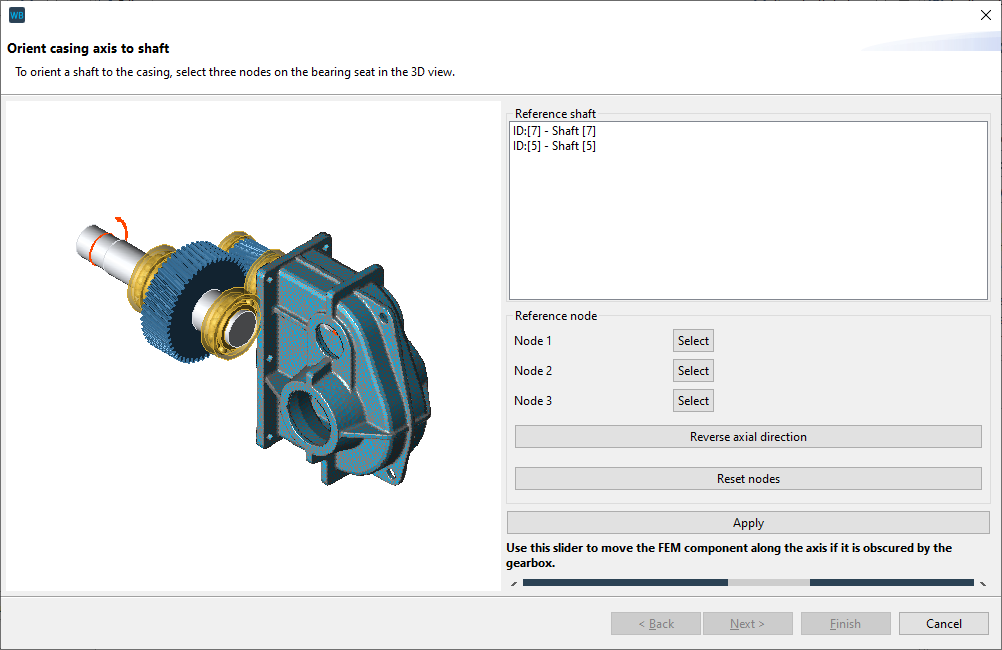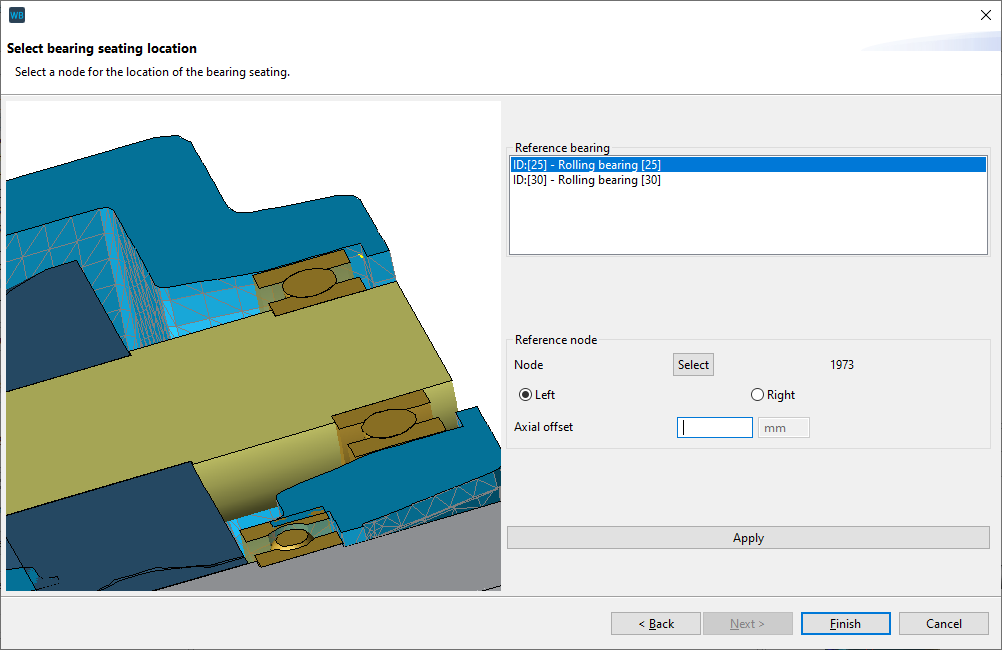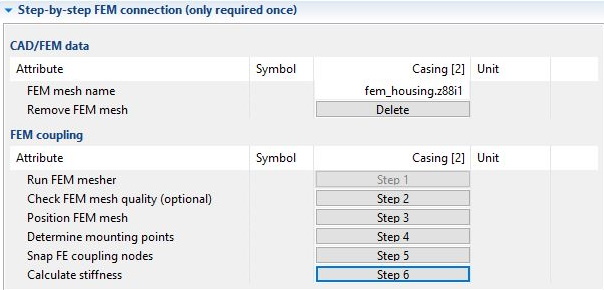The following tutorial will demonstrate the import and positioning of an FEM gearbox casing using an example single-stage industrial gearbox. Afterward, the reduced stiffness matrix will be determined and the resulting component deformation will be calculated and displayed.

The following files are required to follow along with this tutorial in the FVA-Workbench:
Load the fem_housing.wbpz gearbox model:
Project -> Open
Load the fem _housing.z88i1 casing mesh file:
Click the casing component in the Model Tree and select "Imported CAD/FEM Geometry" from the "determination of gear casing stiffness" drop-down menu on the General Information tab. Next, click the "Import" button next to "Import FEM mesh" to load the casing mesh file.
Confirm mm as the unit for the gearbox design. The casing will initially be positioned in space independent of the gearbox model.
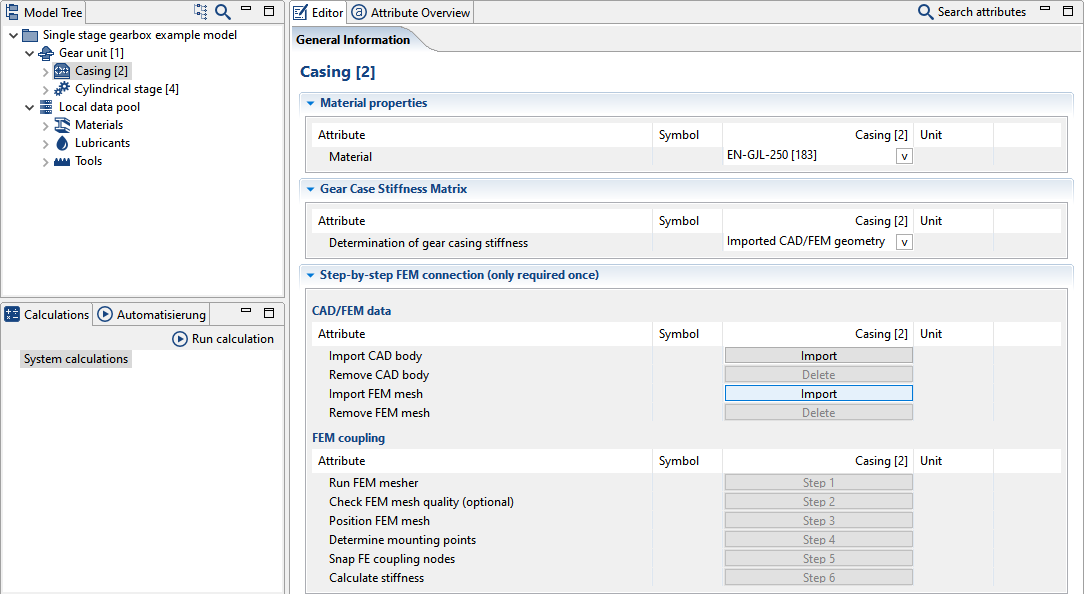
Step 2 is optional. The steps for connecting the FE Model to the gearbox structure are numbered and occur in order.

The assistant performs the following steps in succession:
1. Align the casing axes to the shafts
2. Determine the bearing contact surfaces
3. Determine the foundation nodes
4. Determine the nodes of the bearing seats
Step 3: Position the FEM mesh
Align the first shaft to the corresponding casing axis.
To do so, select the reference shaft (Shaft [7]) and then select three node points on one of the two bearing seats.
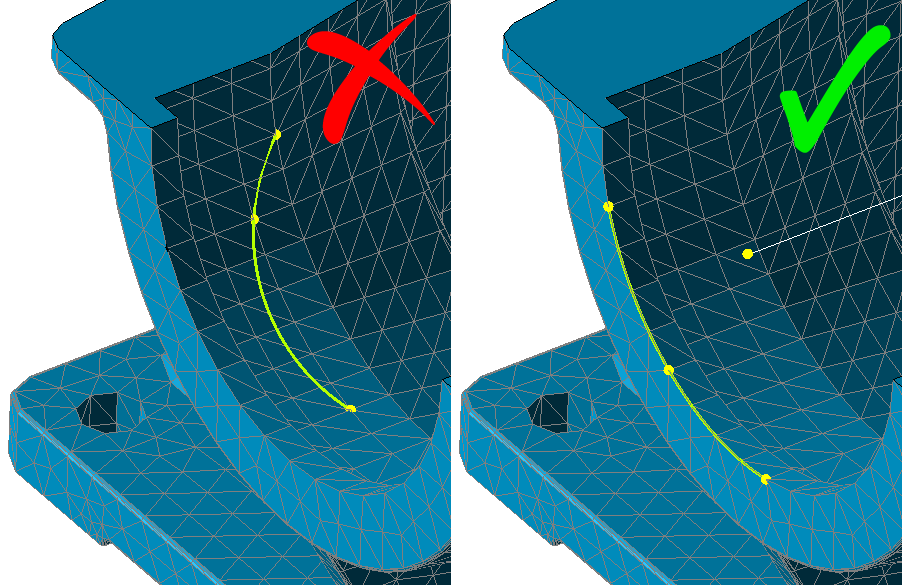
For orientation: The bearing seats of shaft [7] have the larger diameter.
Notice
The 3 nodes span a plane whose midpoint corresponds to the midpoint of the shaft axis. Select points along the edge of the bearing seat.
If the gearbox is mounted the wrong way around in the casing, the direction of the axis can be reversed.
If the gearbox covers the casing, the distance between the gear unit and the casing can be varied with a slider. This feature is only to provide a better overview, it has no influence on the positioning.
Click "apply" to align the reference shaft. The reference shaft can also be changed after the node points have been determined. The other shaft will then automatically be centered on the casing axis. Click "next" to complete the positioning of the first shaft.
Orient the casing axes to the second shaft
The reference shaft which has already been positioned is hidden. Select the other shaft, choose 3 additional nodes, then click "apply" and "next" to complete the positioning of the second reference shaft.
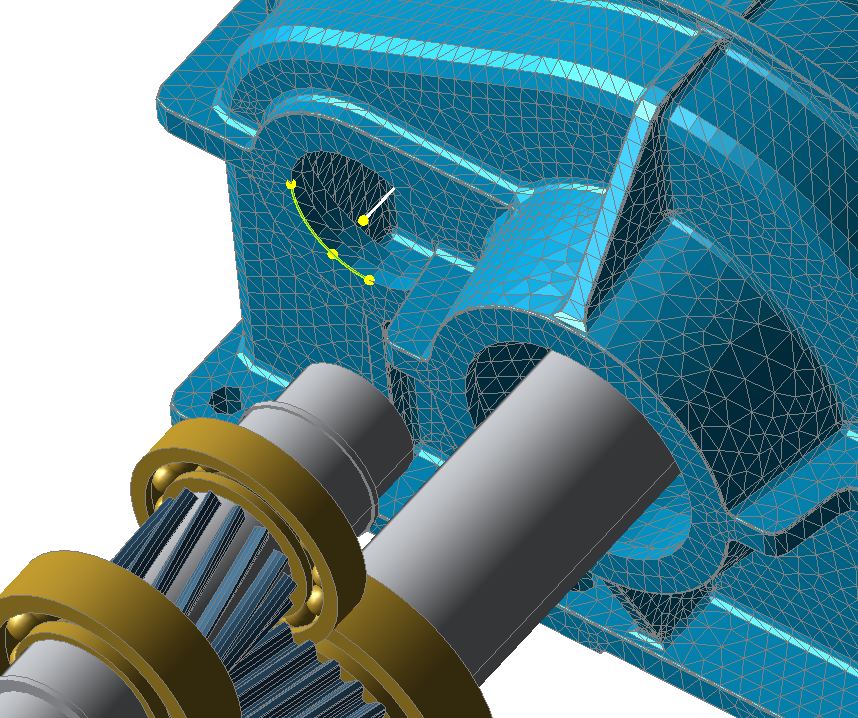
The next step determines the axial position of the shafts in the casing. The contact surface of a bearing is used as a reference point. The bearings of the shaft that was positioned first can be used as reference bearings (here: Shaft [7]).
Notice
Right-click on a shaft to create a cutting plane through the casing to provide better visibility of the contact surface.
Select one of the individual nodes on the contact surface of the bearing. Use "left" and "right" to specify whether it is the left or right contact surface.
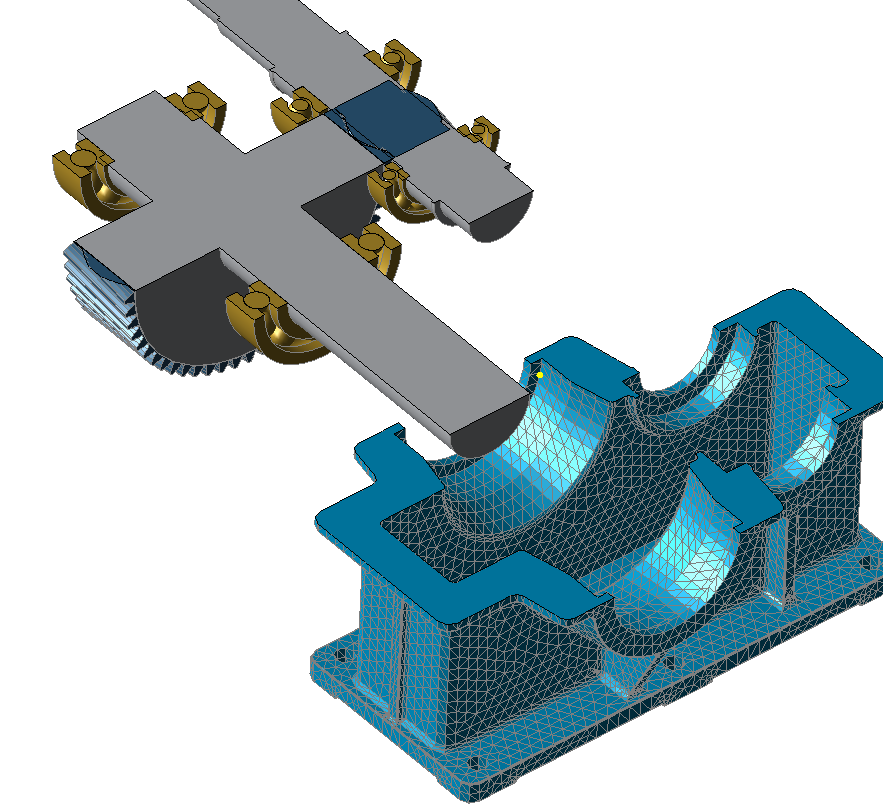
Step 4 - Determine mounting points
To define the connection of the casing to the foundation, individual nodes can be selected by hand, or all nodes in a plane or within an area selected with the mouse can be captured automatically.
In this example, the contact surfaces with the casing bores for bolting to the foundation are slightly raised. Therefore, all node points are on a single plane and can be automatically selected.
Select a node on one of the contact surfaces with a bore.
Click "automatically select all nodes on the same plane" to highlight all the nodes. Next, click "finish" to complete the step.
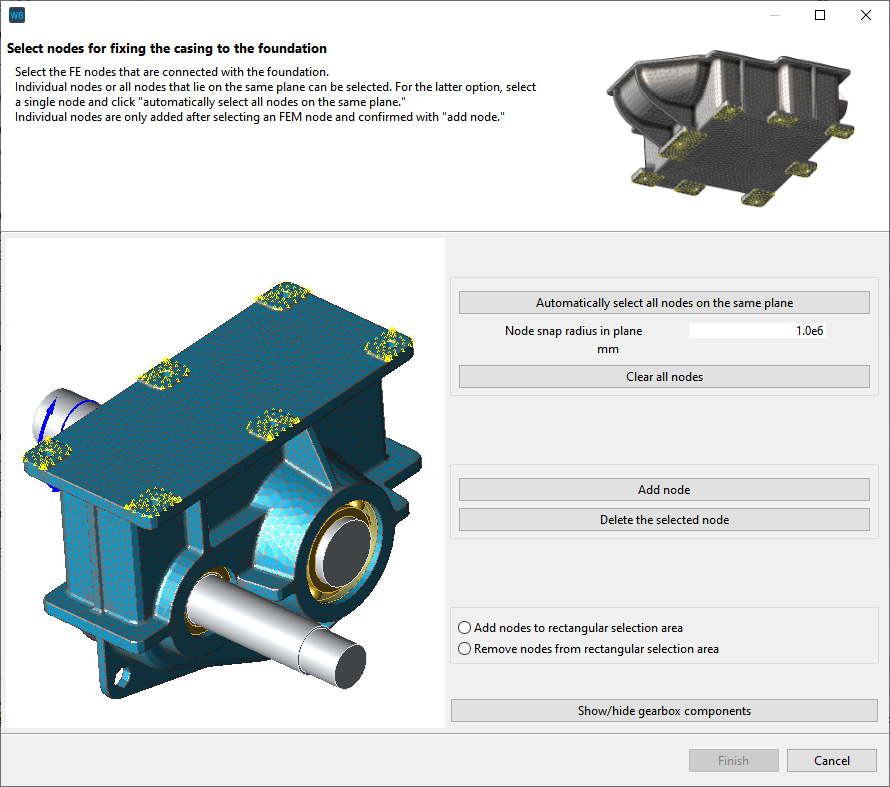
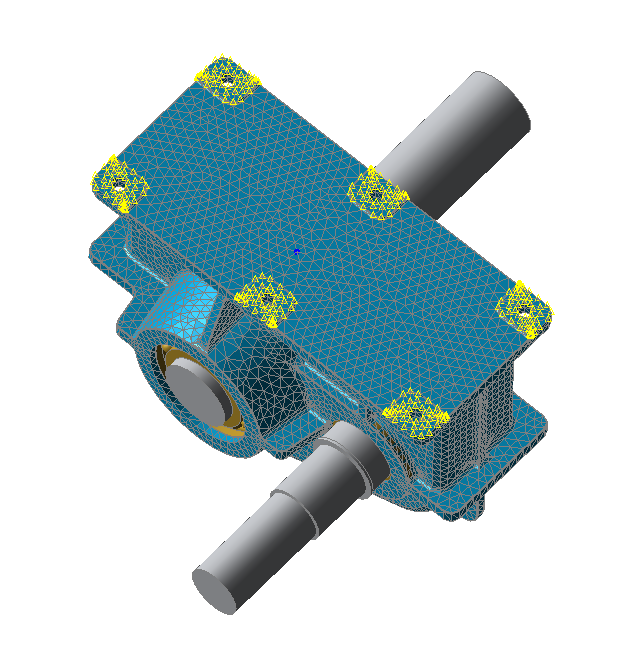
Step 5 - Snap FE coupling nodes
Click "automatically determine FEM component coupling nodes." If the positioning is correct, all nodes that have a connection between the bearing seat and the bearing will be shown. Click "finish." If no points are shown, or only a few, correction is required.
Notice
Any inaccuracies in the mesh can be compensated for by adjusting the tolerance in the radial and axial directions. The greater the selected tolerance, the more nodes that are snapped.
If the gear unit is tilted in the casing, repositioning is required.
The gear unit can be hidden to check the snapped bearing nodes.
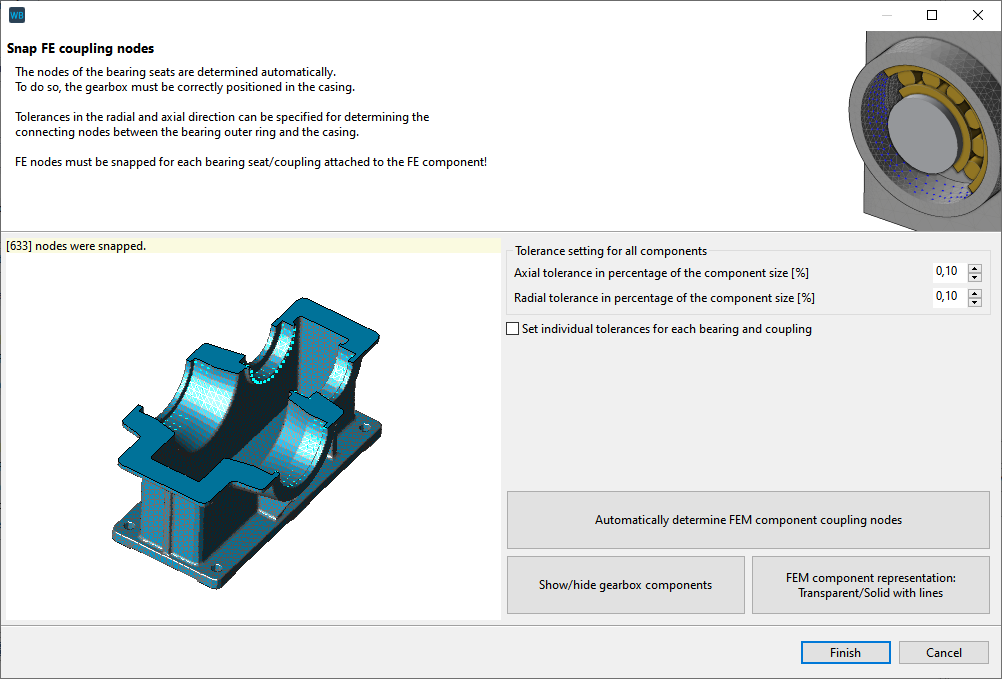

Click "calculate stiffness." After successful calculation, the resulting stiffness matrix is considered in the system calculation.
Notice
The reduced stiffness matrix is saved in the gearbox model (.wbpz) and does not need to be determined every time the model is opened.
The "determination of casing stiffness" drop-down menu can be used to specify whether or not the stiffness matrix for this FE component should be considered in the system calculation.
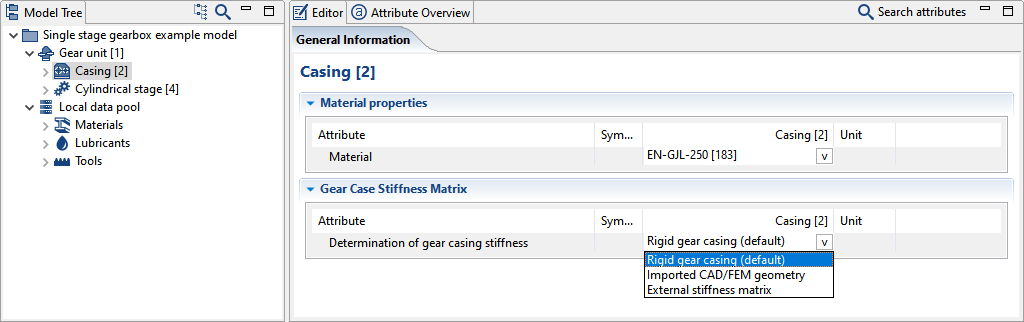
To show the deformation of the casing in the 3D model, run a system calculation with the additional "calculate FEM component deformation" option selected. The deformation can be displayed by right-clicking in the 3D Model -> "show gear deformation" -> "FEM deformation."