With a network license, any number of users on the same network can access the product license simultaneously. The License Server program, which must be installed on a server, controls the distribution of licenses to users.
The License Server can be downloaded from the FVA Download Center.
64-bit Windows operating system
Administrator rights on the target computer
600 MB free hard disk space
Port 5006 (inbound) must be enabled in the firewall
The server uses the HTTP protocol, and should therefore only be used on the LAN/intranet for security reasons.
Write permissions on the installation directory
The "application" and "service" folders are created in the specified directory during the installation. The License Server can be managed by clicking on the desktop shortcut or the LicServer.exe file in the "application" folder.
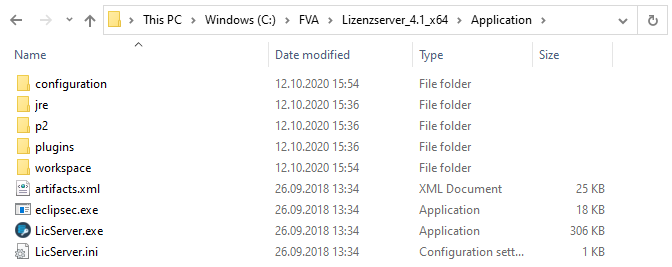 |
A login dialog appears when starting the License Server for the first time.

Username | admin |
Password | pw |
Server address | "Hostname of the license server": "port number" |
Example server address | BLNSCR2033:5006 or 194.234.501.200:5006 (IP address of the server) |
Notice
The administrator password should be changed after the first login.
Multiple licenses of the file type .lic can be added via upload license. The following information is shown for each license in the overview:
License ID
Maximum number of users
Number of users currently using the license
Order date
Expiration date
Name of licensee
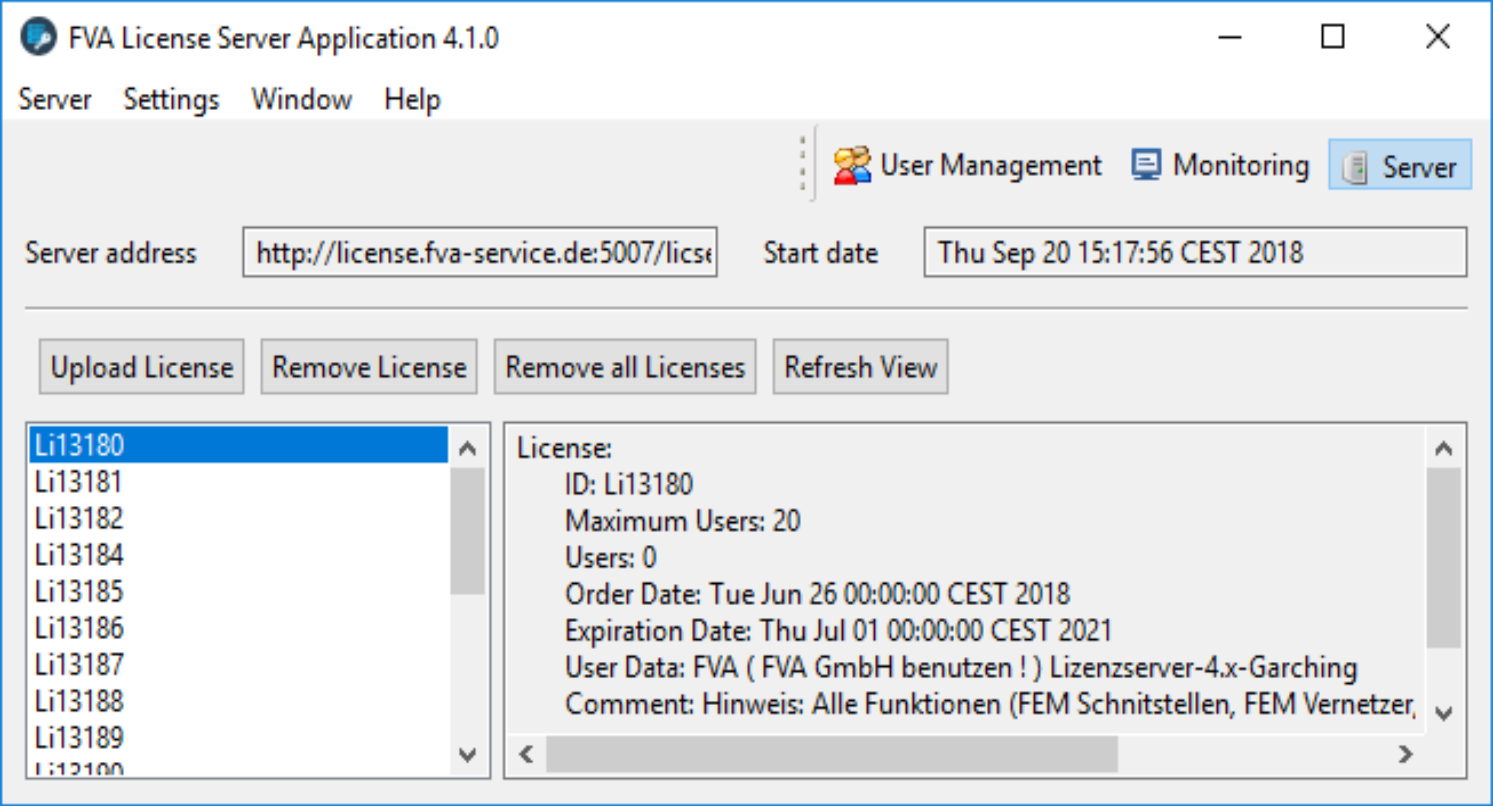
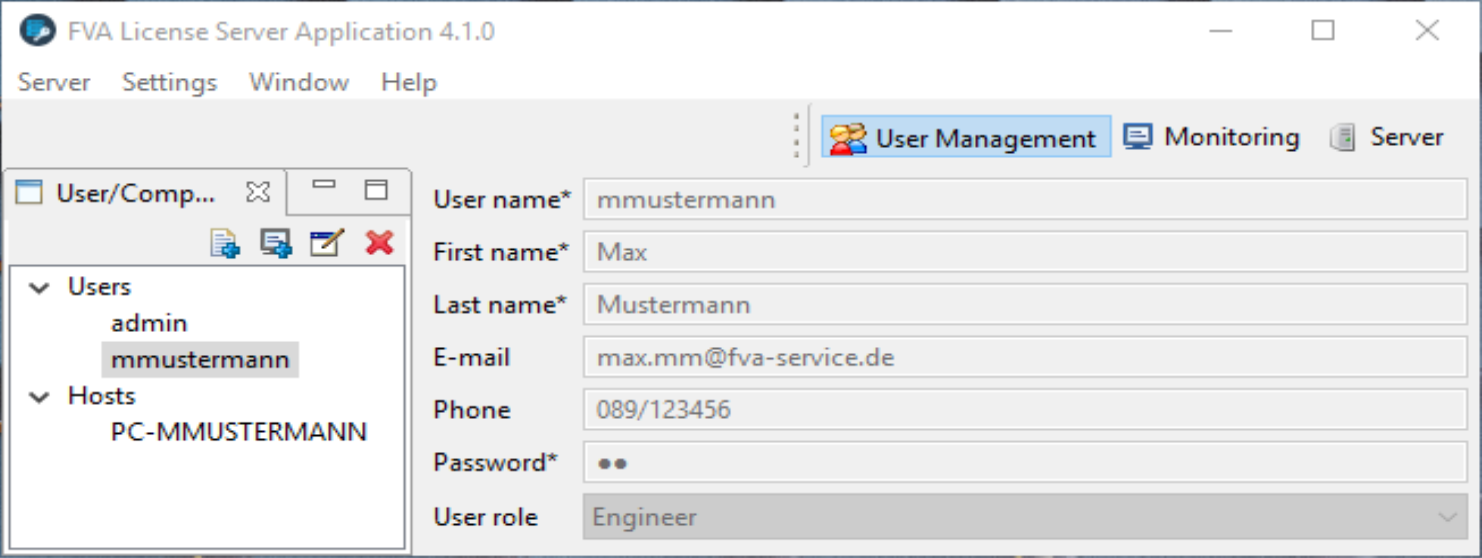
Individual user profiles can be created under the user management tab. A username and password must be specified. The user can provide these details to login to the FVA-Workbench during the license query.
Notice
Multiple clients can login using the same username.
The same user can login multiple times using the same host.
A host can also be created. In this case, the computer name is used to login for the license query; no other login details are needed.
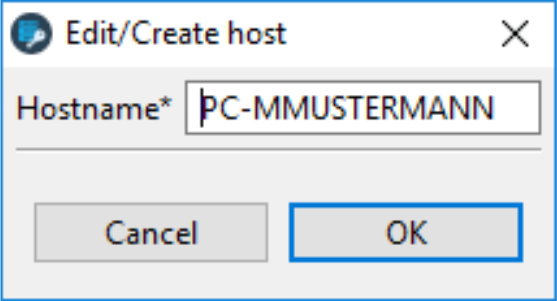
The computer name can also be specified without a domain suffix.
To start the FVA-Workbench with a floating license (server license), the following parameters must be specified at startup:
License type | Server license |
Servername:Port | "Hostname of license server": "port number" |
Once both fields have been completed, a license can be selected in the drop-down menu.
Login information must only be provided to access a user profile. No login data is required for a host login.
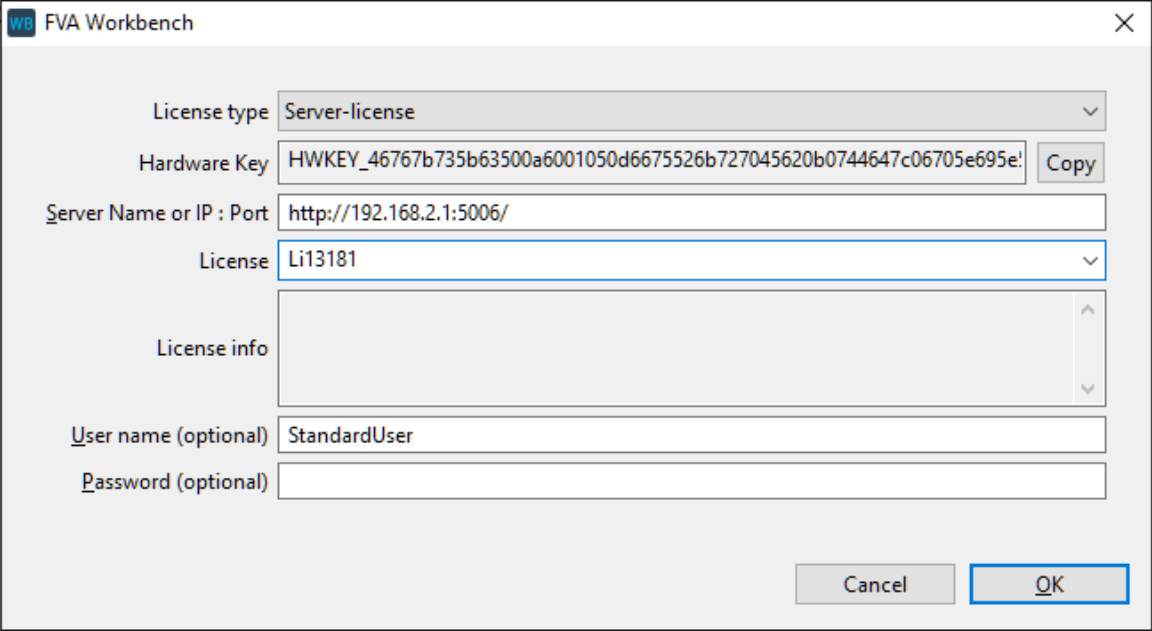
During installation of the License Server, a service called FVAWBLicenseService4.1 is created and runs in the background.
The service can be started or stopped via the Microsoft Service Control Panel. To start the Microsoft Service Control Panel, enter the command services.msc in the search field of the Windows task bar.
All active sessions can be monitored, and disconnected if necessary, under the "Monitoring" tab.
User statistics are available in .json format, as long as they are enabled in the server settings.
For the GET setting (unauthorized access):
Browser: http://"Servername":5006/licserver/stats
MS-PowerShell: Invoke-WebRequest http://"Servername":5006/licserver/stats
For the POST setting (authorized access):
MS-PowerShell: Invoke-WebRequest http://"Servername":5006/licserver/stats -Method POST -Body @{user='admin';pwd='pw'}
To save the results of the query as a file, the following MS-PowerShell command can be used:
MS-PowerShell: Invoke-WebRequest http://“Servername":5006/licserver/stats -OutFileC:\out.txt
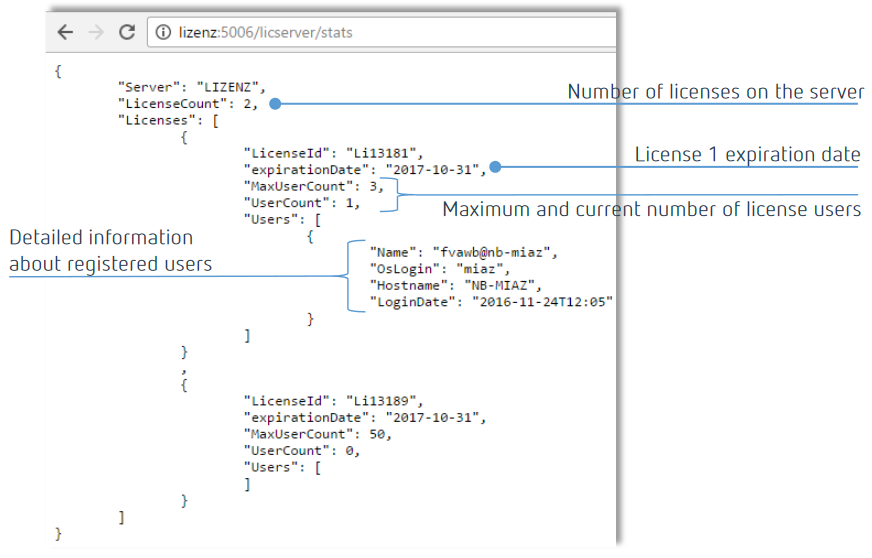
Before the License Server can be uninstalled, LicServer.exe should be terminated. The server can then be uninstalled under "Apps & features“ in the Control Panel.
All files created in C:\FVA\Lizenzserver_4.1_x64 during installation (such as uploaded licenses and settings) are not deleted during the uninstall.
The file ProfileStore.xml is saved from the installation directory of the old version of the License Server in order to migrate users from version 3.3.0/4.0.0 to License Server 4.1.0. (C:\FVA\FVA-Lizenzserver_3.3\Service\data) or (C:\FVA\FVA-Lizenzserver_4.0\Service\data)
This file is then moved to the same location in the License Server 4.1.0 installation directory.