Der 2D-Modeler projiziert das bestehende Getriebemodell in eine Ebene, wodurch Geometrien, Positionen und andere Merkmale einfach angepasst werden können. Besonders die Wellenmodellierung profitiert von der zweidimensionalen Darstellung. Die Wellenkontur kann, ähnlich wie in Zeichenprogrammen, als Polygonzug bearbeitet werden, wobei einzelne oder mehrere Punkte gleichzeitig verändert werden können. Auch Kanten lassen sich per Drag & Drop an die gewünschte Position verschieben.

(1) | Aktueller Zoomfaktor |
(2) | Passt die angezeigte Modellgröße an den Bildschirm an . |
(3) | Dreht das Modell um einen bestimmten Winkel. Im Dropdown können alle im Modell vorkommenden Winkel sowie deren Vielfache ausgewählt werden. |
(4) | Dreht die aktuell ausgewählte Welle so, dass sie horizontal dargestellt wird. |
(5) | An Kanten einrasten sorgt dafür, dass Komponenten automatisch an den Kanten anderer Komponenten ausgerichtet werden. |
(6) | Am Gitter einrasten ermöglicht das automatische Ausrichten von Objekten an einem Raster. Die Gittergröße kann eingestellt werden. |
2D-Getriebeprojektion
Mit diesem Schieberegler kann festgelegt werden, ob das Getriebe flächig oder kompakt dargestellt wird. In der flächigen Darstellung werden die Getriebekomponenten möglichst ohne Überlappung angeordnet. Abhängig von der Getriebekonfiguration kann es jedoch vorkommen, dass sich einige Komponenten überschneiden. Falls erforderlich, können einzelne Komponenten über die Checkboxen im Modellbaum ausgeblendet werden.
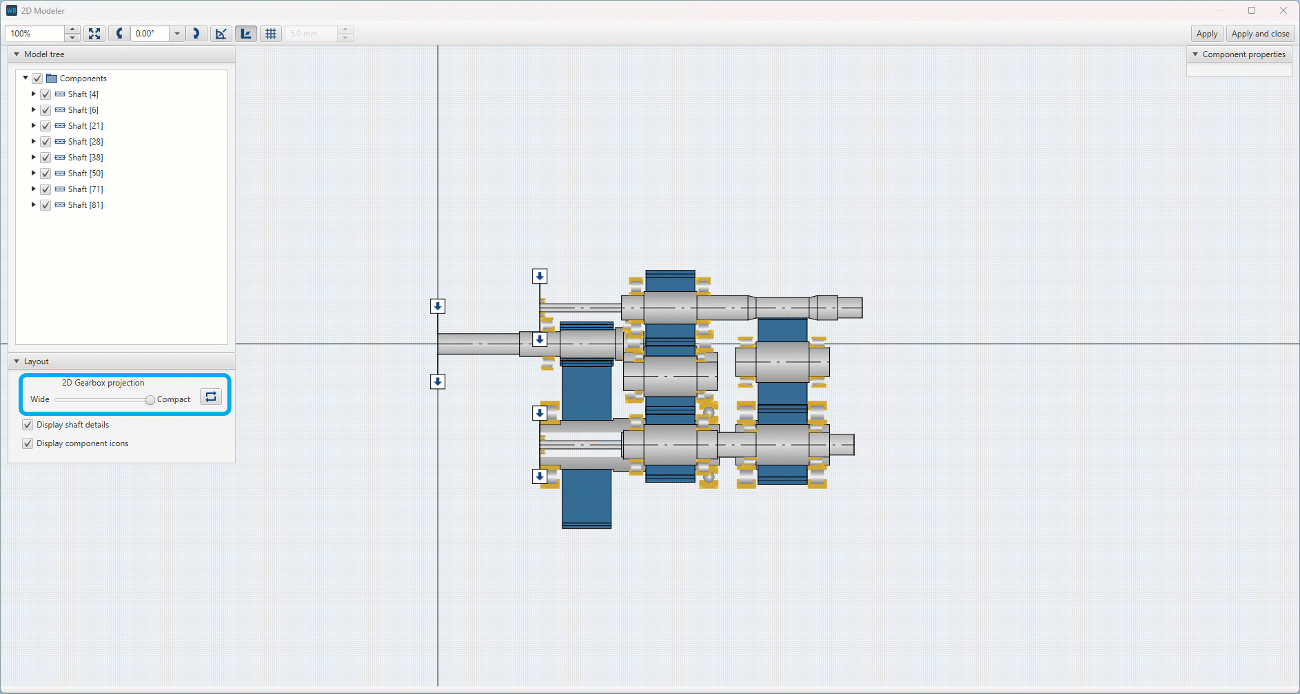
Wellendetails
Mit der Checkbox "Wellendetails" können die Wellenmittellinie sowie die Sichtkanten der einzelnen Wellenabschnitte ein- oder ausgeblendet werden.
Komponentensymbole
Mit der Checkbox "Komponentensymbole" kann die symbolische Darstellung von Komponenten auf der Welle, wie Belastungen und Kerbstellen, ein- oder ausgeblendet werden.
Hier werden die veränderbaren Eigenschaften jeder Komponente angezeigt.
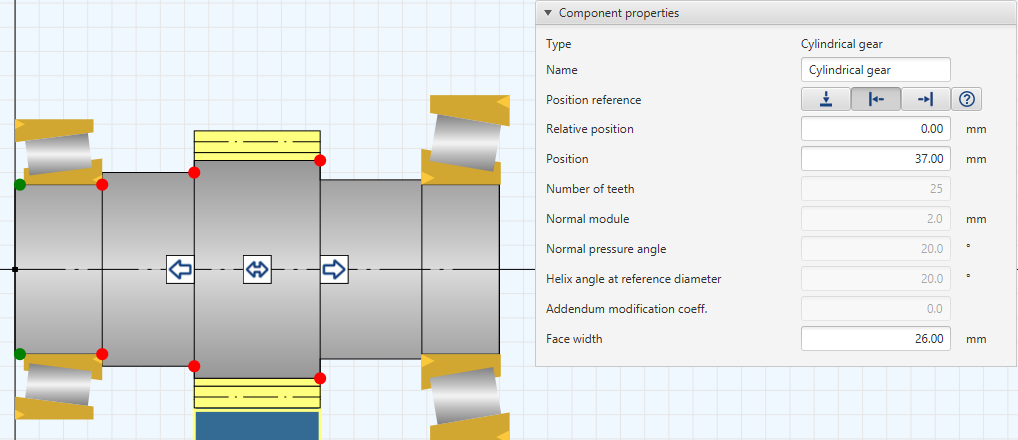
Bei jeder Komponente kann die Eigenschaft "Positionsreferenz" angegeben werden. Hierüber wird festgelegt ob sich die relative Position einer Komponente auf die linke  oder rechte
oder rechte  Seite des Wellenabschnitts beziehen soll. Wird die Wellenkontur modifiziert, verbleibt die Komponente an ihrer relativen Position. Wird
Seite des Wellenabschnitts beziehen soll. Wird die Wellenkontur modifiziert, verbleibt die Komponente an ihrer relativen Position. Wird  ausgewählt, bezieht sich die Position der Komponente auf die Anfangskoordinate der Welle.
ausgewählt, bezieht sich die Position der Komponente auf die Anfangskoordinate der Welle.

(1) | Fügt neue Knoten auf der ausgewählten Kante ein. | Einfg |
(2) | Löscht einen oder mehrere Knoten. | Entf |
(3) | Verschiebt alle Knoten, die auf den ausgewählten Knoten folgen, um den eingegebenen Betrag nach rechts. | |
(4) | Sperrt die Positionseingabe. | |
(5) | Sperrt die Durchmessereingabe. | |
(6) | Verlängert oder verkürzt die ausgewählte Kante.
| |
(7) | Extrudiert die ausgewählte Kante. | STRG+E |
(8) | Öffnet den Assistenten zum Hinzufügen eines Hintergrundbildes für die Welle. |
Hintergrundbild zu einer Welle hinzufügen
Um eine Wellenkontur leicht nachkonstruieren zu können, ist es möglich, eine Zeichnung als Hintergrundbild hinzuzufügen.
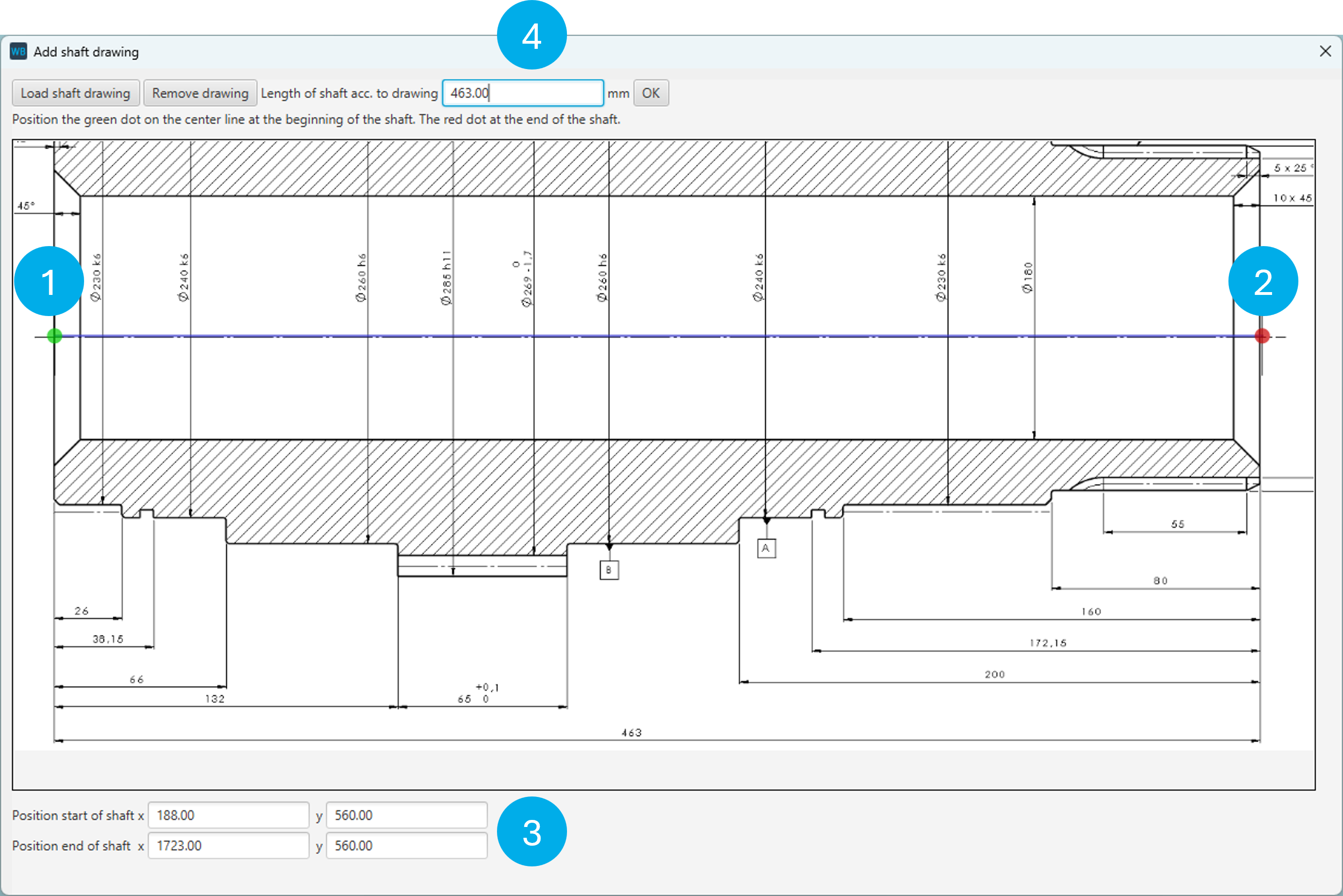
Nachdem die Bilddatei geladen wurde, muss der grüne Punkt (1) am Anfang der Welle und der rote Punkt (2) am Ende der Welle auf der Mittellinie platziert werden. Das Gleiche gilt, wenn die Welle senkrecht oder in einem anderen Winkel dargestellt wird. Zur exakten Positionierung können die X/Y-Koordinaten der Punkte angepasst werden (3). Im letzten Schritt muss die Länge der Welle gemäß Zeichnung angegeben werden (4).

