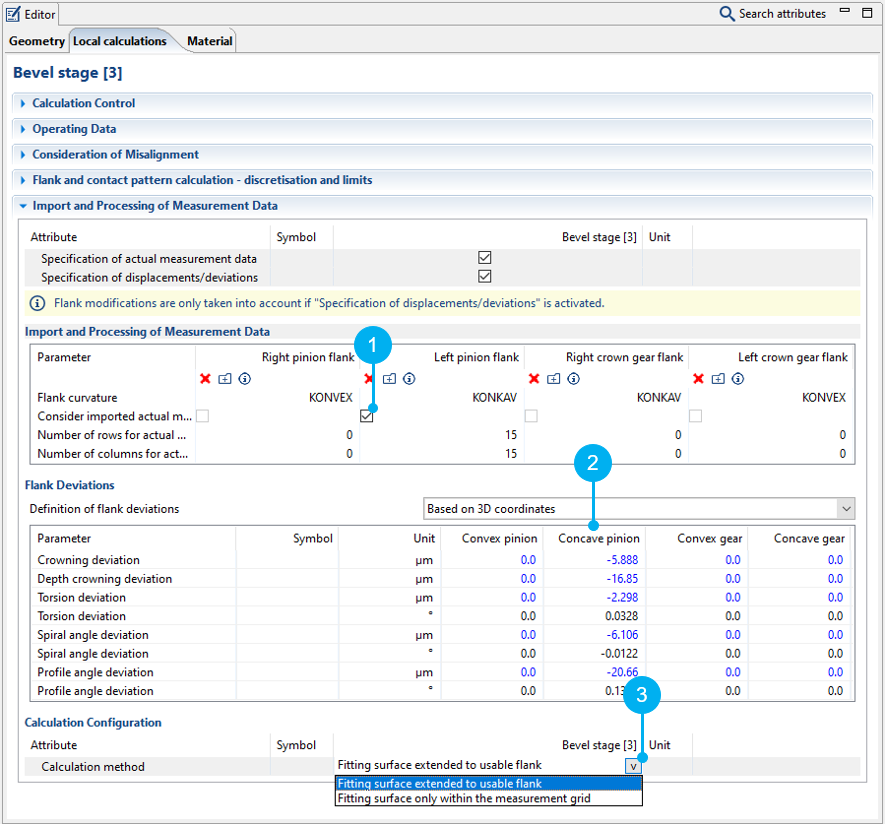Im folgenden Tutorial wird das Einlesen und Verarbeiten von exakten Kegelrad-Flankengeometrien in Form von 3D-Messdaten gezeigt. Diese Punktewolken können dann in der erweiterten Verzahnungsberechnung berücksichtigt werden.
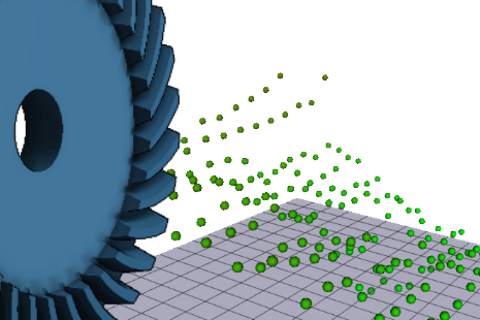
Um das Tutorial in der FVA-Workbench nachzuvollziehen, wird folgende Datei benötigt:
Beispieldateien für Ist- und Sollmessdaten
Das Archiv enthält folgende Dateien:
Dateiname | Typ |
|---|---|
Standard.KGD | Maschineneinstellungen |
actual_measurement_data_left_flank_pinion.DAT | Istmessdaten linke Flanke - Ritzel |
actual_measurement_data_left_flank_wheel.DAT | Istmessdaten linke Flanke - Tellerrad |
nominal_measurement_data_left_flank_pinion.DAT | Sollmessdaten linke Flanke - Ritzel |
nominal_measurement_data_left_flank_wheel.DAT | Sollmessdaten linke Flanke - Tellerrad |
Erstellen Sie ein neues Model
 (Projekt → Neu)
(Projekt → Neu)Kegelradstufe einfügen
Fügen Sie im Modellbaum per Rechtsklick auf die Getriebeeinheit eine Komponente ein. Wählen Sie Kegelradstufe als Komponente aus.
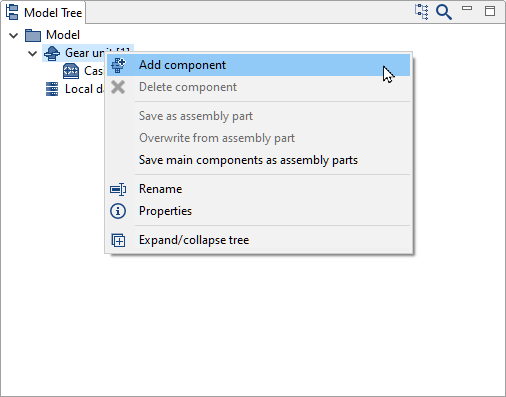
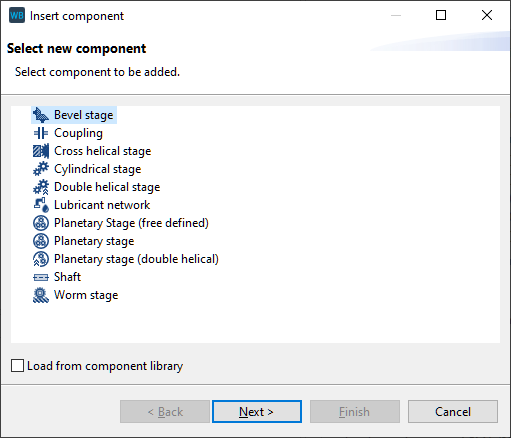
Verzahnungsdaten eingeben
Übernehmen Sie die Verzahnungsdaten unverändert.
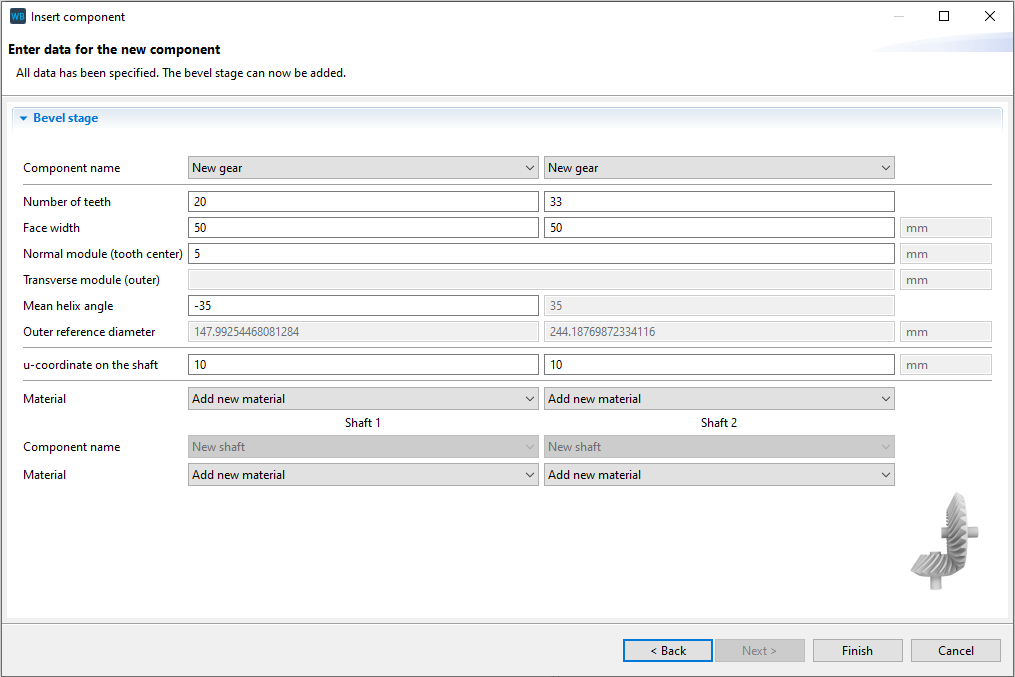
Standard.KGD einlesen
Die Angabe der Geometriedaten für die Kegelradverzahnung erfolgt über den Import der Standard.KGD Datei. Die Standard.KGD ist eine Eingabeschnittstelle für die Berechnung von Kegelrädern und enthält alle Informationen, die für die Herstellungssimulation und damit zur Generierung der Sollgeometrie notwendig sind.
Wählen Sie im DropDown-Menü Standard.KGD aus und geben Sie den Pfad zum Verzeichnis an, in dem die Datei liegt.
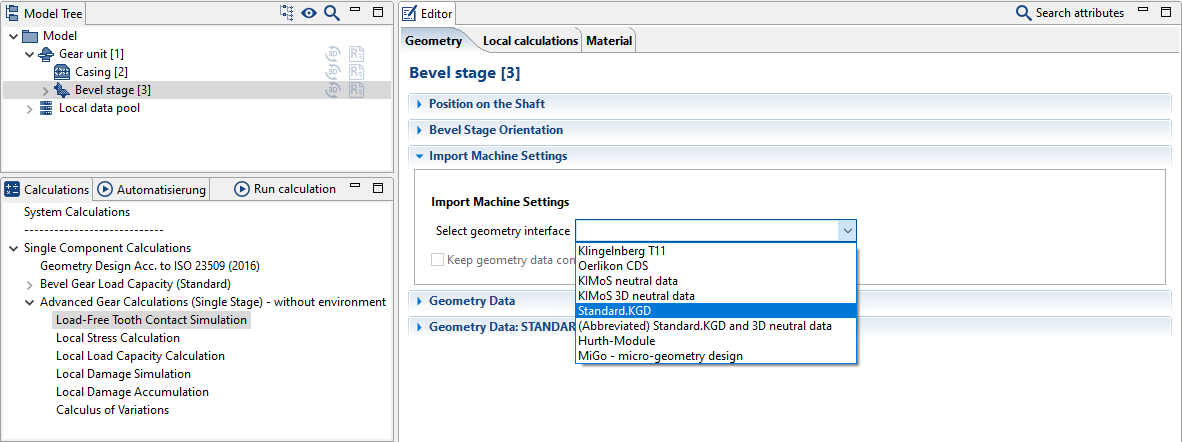
Vorgabe von Messdaten aktivieren
Selektieren Sie im Modellbaum die Kegelradstufe und wählen Sie im View "Berechnungen" eine der erweiterten Verzahnungsberechnungen aus. Setzen Sie, wie in der Abbildung zu sehen, im Tab “Örtliche Berechnungen” des Editors den Schalter “Vorgabe von Istmessdaten”.
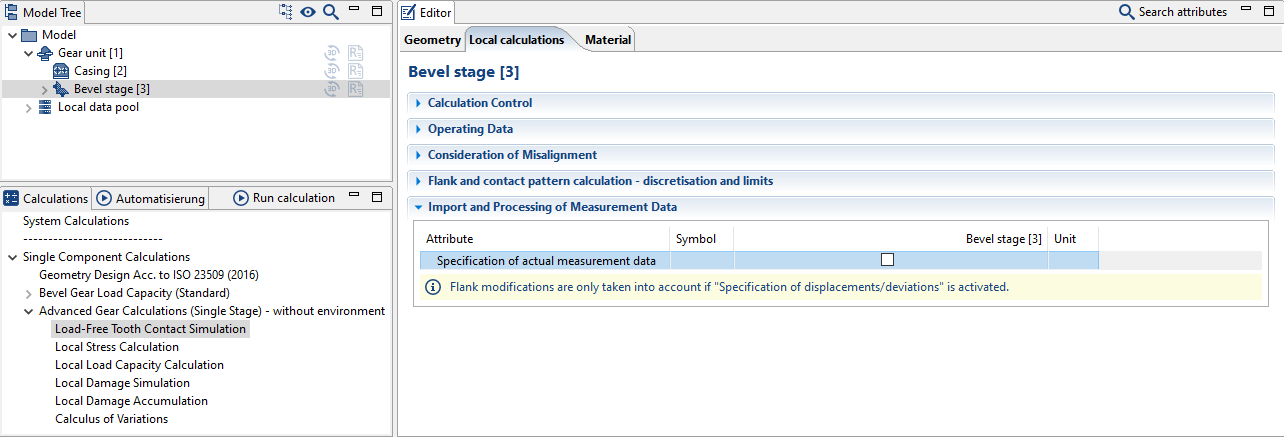
Damit wird die Ansicht im Editor zur Eingabe der Messdaten erweitert.
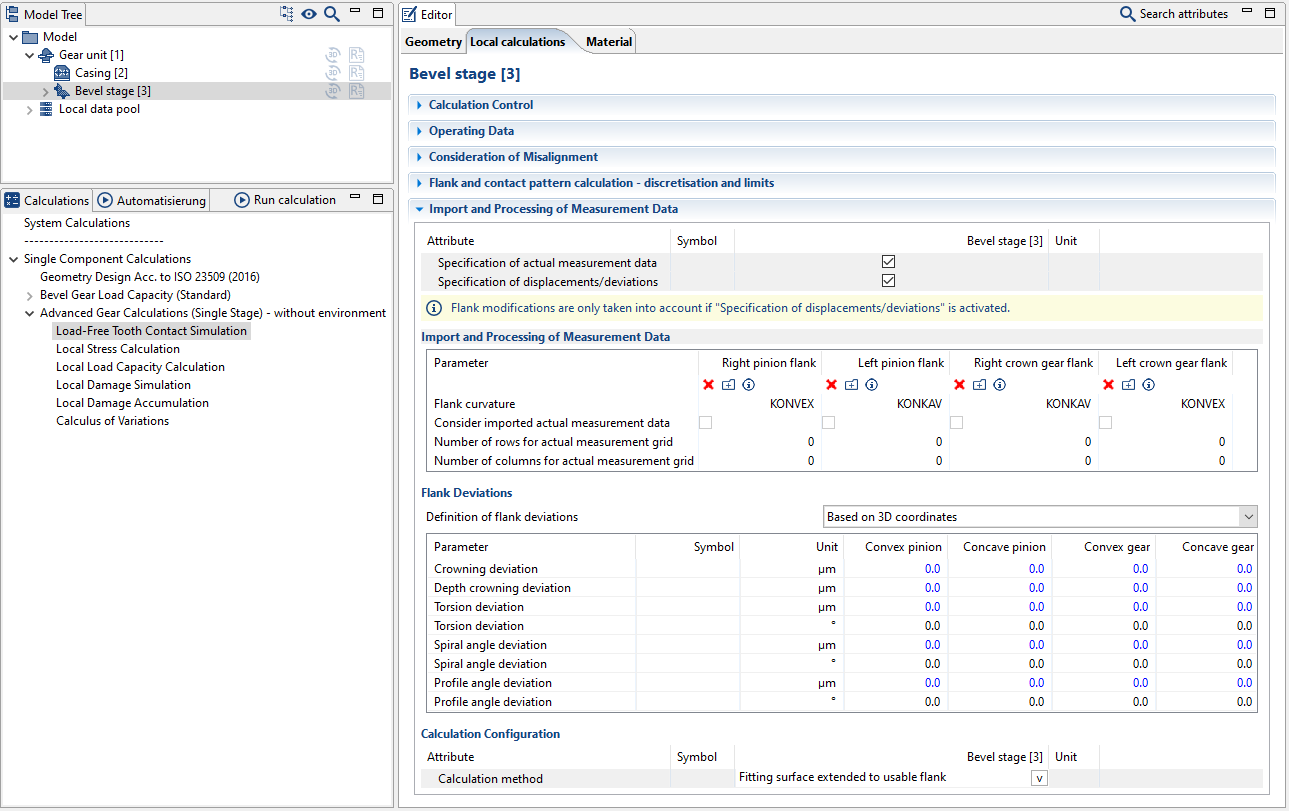
Messdaten einlesen
Hier können die Soll- und Istmessdaten getrennt für rechte und linke Flanke für Rad und Ritzel importiert werden.
Klicken Sie auf (1), um Messdaten für die linke Flanke des Ritzels zu importieren.
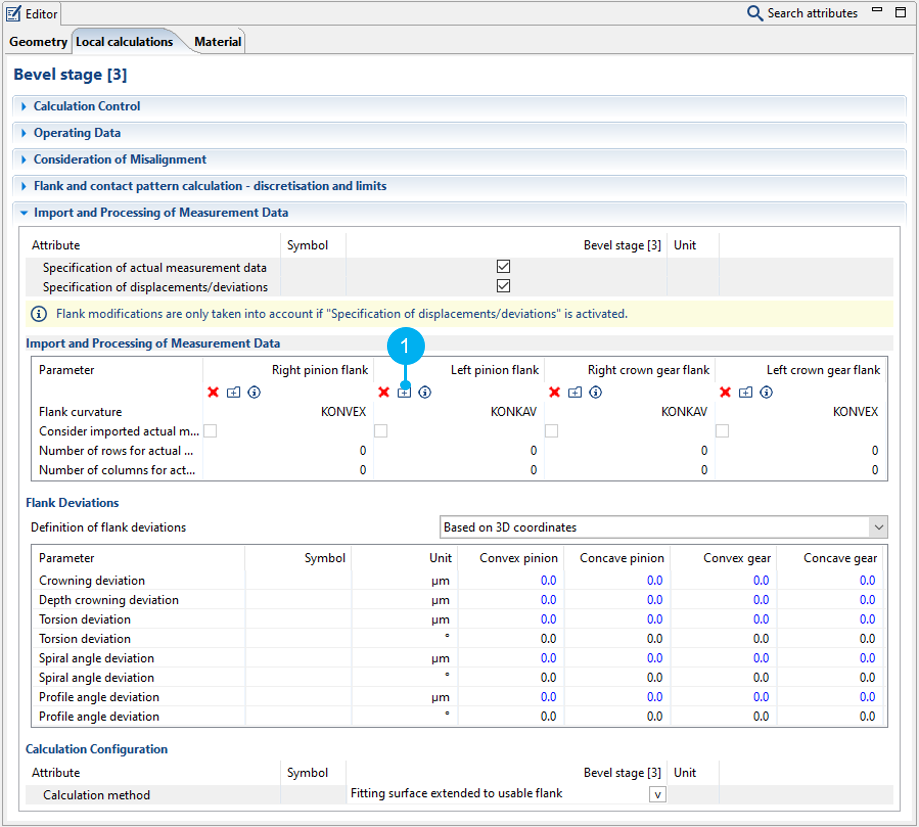
Geben Sie die Pfade zu den Ist- und Sollmessdaten sowie einen Ausgabepfad an.
actual_measurement_data_left_flank_pinion.DAT
nominal_measurement_data_left_flank_pinion.DAT
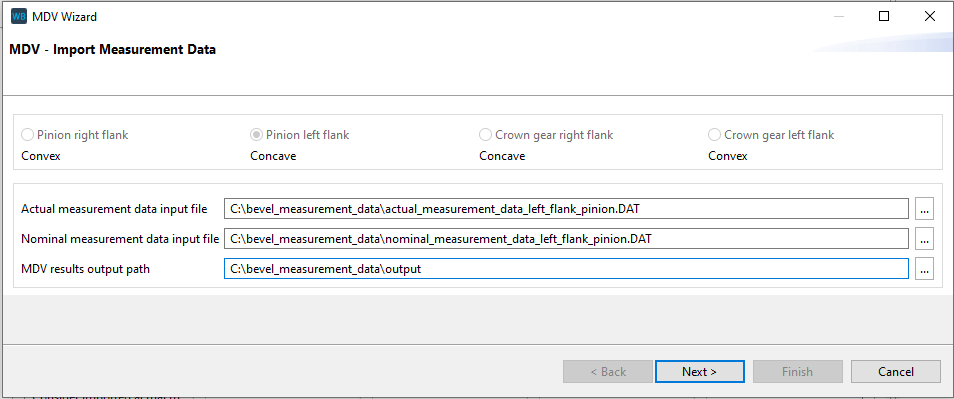
Format wählen
Die Beispielmessdaten liegen im Klingelnberg-Format vor. Wählen Sie dieses Format für die Ist- und Sollmessdaten aus. Geben Sie bei "Montageabstand bei der Messung" 0 mm vor. Mit Hilfe des Montageabstandes kann ein zusätzlicher axialer Versatz zwischen den Kegelspitzen und dem Koordinatenursprung definiert werden.
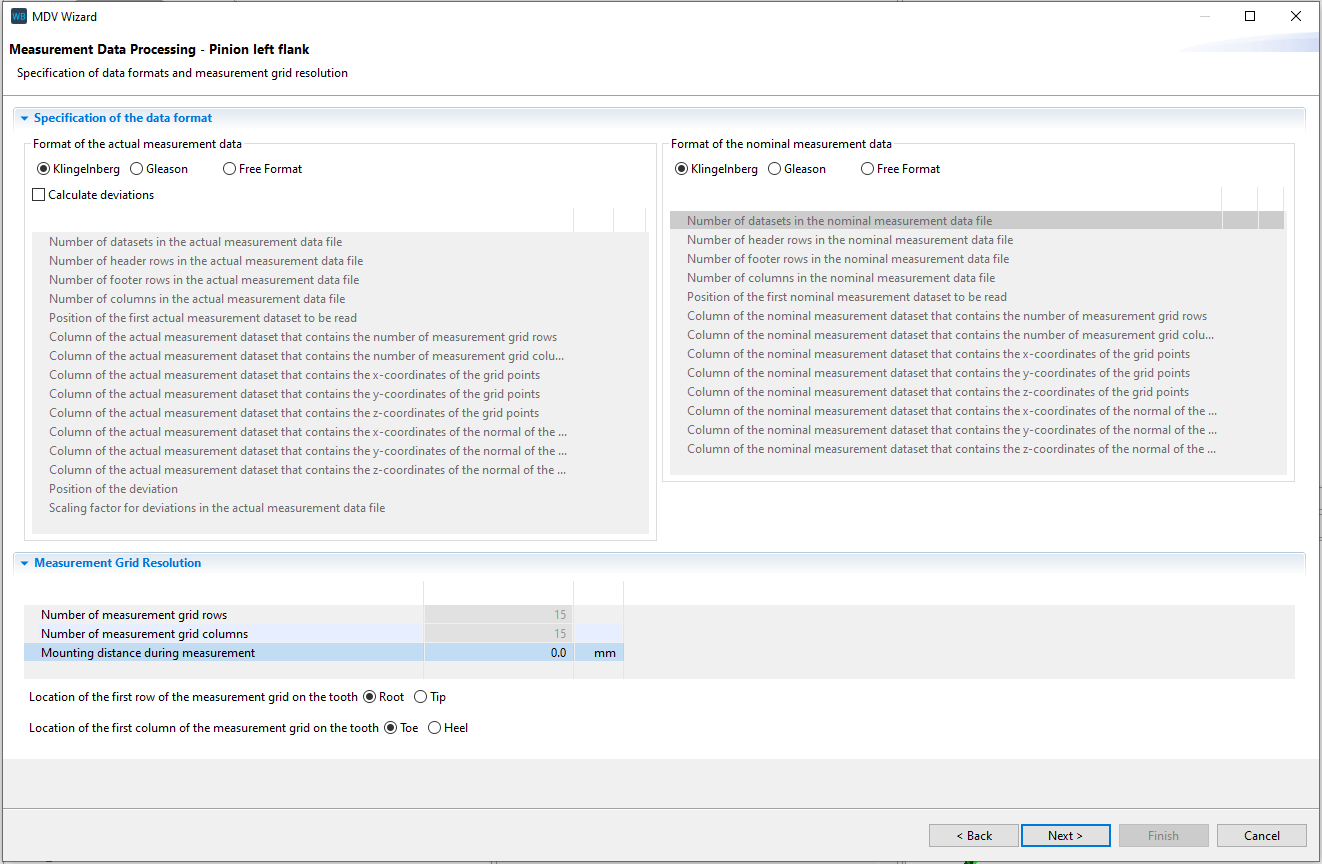
Auswahl von Ausreißern
Im nächsten Schritt können über die grafische und tabellarische Darstellung Ausreißer in den Istmessdaten ausgewählt werden. Per Rechtsklick in der Grafik oder durch Auswahl in der Tabelle können Sie einzelne Punkte, Spalten oder Reihen auswählen. Klicken Sie auf "Daten bereinigen", um die Punkte aus den Istmessdaten zu korrigieren.
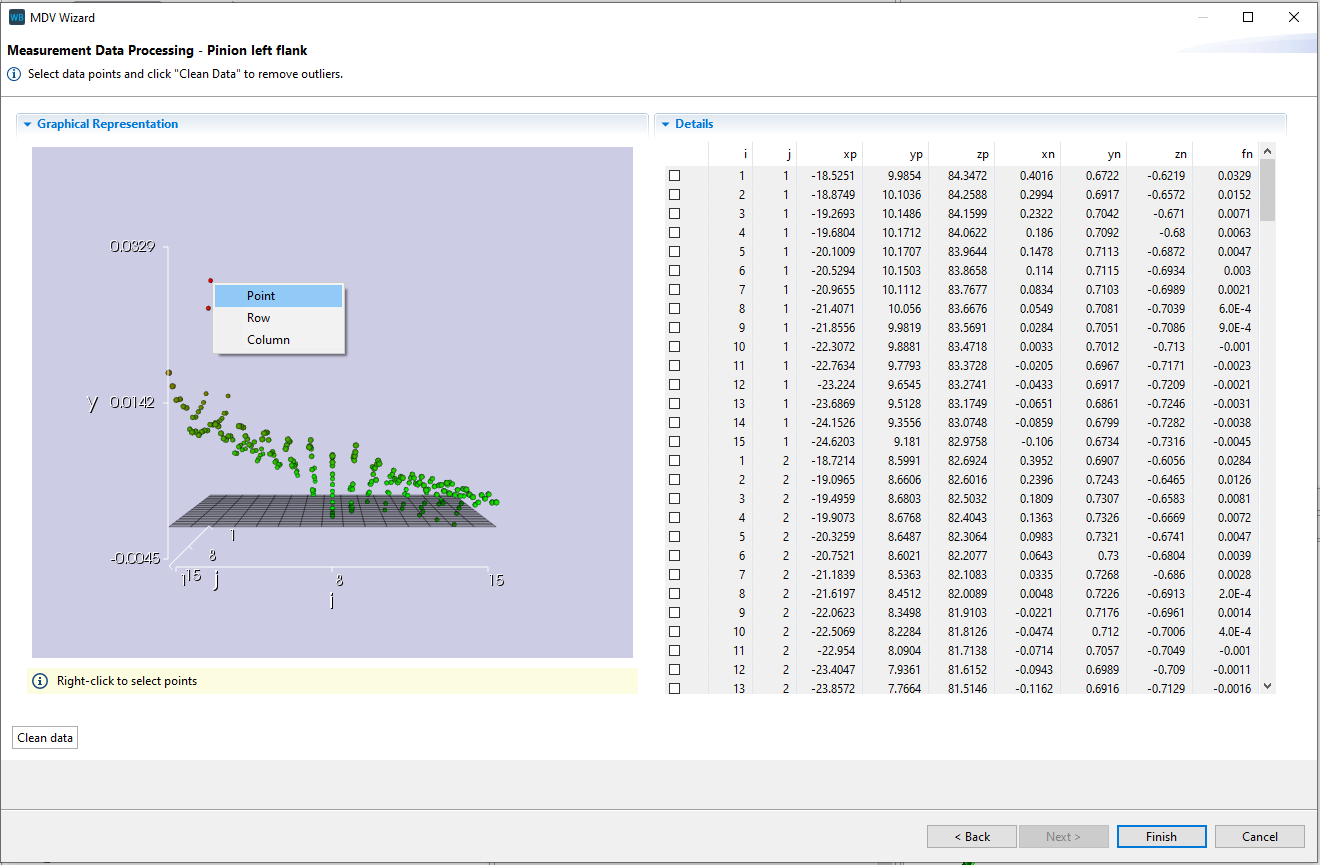
Messdaten in der Berechnung berücksichtigen
Setzten Sie den Haken (1), damit die importierten Messdaten als 3D-Punktewolke für die erweiterte Verzahnungsberechnung berücksichtigt werden. Ist der Haken nicht gesetzt, gehen nur die berechneten Flankenabweichungen (2) in die Berechnung ein.
Mit der Berechnungsmethode (3) wird angegeben, ob die örtliche Verzahnungsberechnung nur innerhalb des Messgitters (Ausgleich nur innerhalb des Messgitters) oder auf der gesamten Nutzflanke (Ausgleich auf Nutzflanke erweitert) durchgeführt wird.
In diesem Beispiel wird nur der Import für die linke Ritzelflanke gezeigt.